Real User Monitoring Dashboards
Installing the RUM App (Optional)
Once Sumo Logic detects data coming from user browsers, the RUM app will be installed automatically for all users of your organization. No action is required.
The data will populate in your organization's Sumo Logic RUM - default dashboards, located inside of your Installed Apps folder. Do not modify or delete content in this folder, as it is maintained by Sumo Logic.
If your RUM app is removed accidentally, you'll need to install it manually
Upgrade/Downgrade the RUM App (Optional)
To update the app, do the following:
Next-Gen App: To install or update the app, you must be an account administrator or a user with Manage Apps, Manage Monitors, Manage Fields, Manage Metric Rules, and Manage Collectors capabilities depending upon the different content types part of the app.
- Select App Catalog.
- In the Search Apps field, search for and then select your app.
Optionally, you can identify apps that can be upgraded in the Upgrade available section. - To upgrade the app, select Upgrade from the Manage dropdown.
- If the upgrade does not have any configuration or property changes, you will be redirected to the Preview & Done section.
- If the upgrade has any configuration or property changes, you will be redirected to the Setup Data page.
- In the Configure section of your respective app, complete the following fields.
- Field Name. If you already have collectors and sources set up, select the configured metadata field name (eg _sourcecategory) or specify other custom metadata (eg: _collector) along with its metadata Field Value.
- Click Next. You will be redirected to the Preview & Done section.
Post-update
Your upgraded app will be installed in the Installed Apps folder and dashboard panels will start to fill automatically.
See our Release Notes changelog for new updates in the app.
To revert the app to a previous version, do the following:
- Select App Catalog.
- In the Search Apps field, search for and then select your app.
- To version down the app, select Revert to < previous version of your app > from the Manage dropdown.
Uninstalling the RUM App (Optional)
To uninstall the app, do the following:
- Select App Catalog.
- In the 🔎 Search Apps field, run a search for your desired app, then select it.
- Click Uninstall.
Using Real User Monitoring view
Once the RUM app has been installed, use the Real User Monitoring view to gain visibility into your web app's performance and end-user activity, such as geographic location, browser type, operating systems used. These dashboards visualize RUM metrics gathered from browser tracing instrumentation.
- New UI. In the main Sumo Logic menu, select Observability, and then under Real User Monitoring, select User Experience. You can also click the Go To... menu at the top of the screen and select User Experience.
Classic UI. Go to the Home screen and select Explore. Then in the upper-left corner of the screen, select Real User Monitoring from the dropdown menu. - Select your desired dashboard from Dashboard dropdown menu in the header:
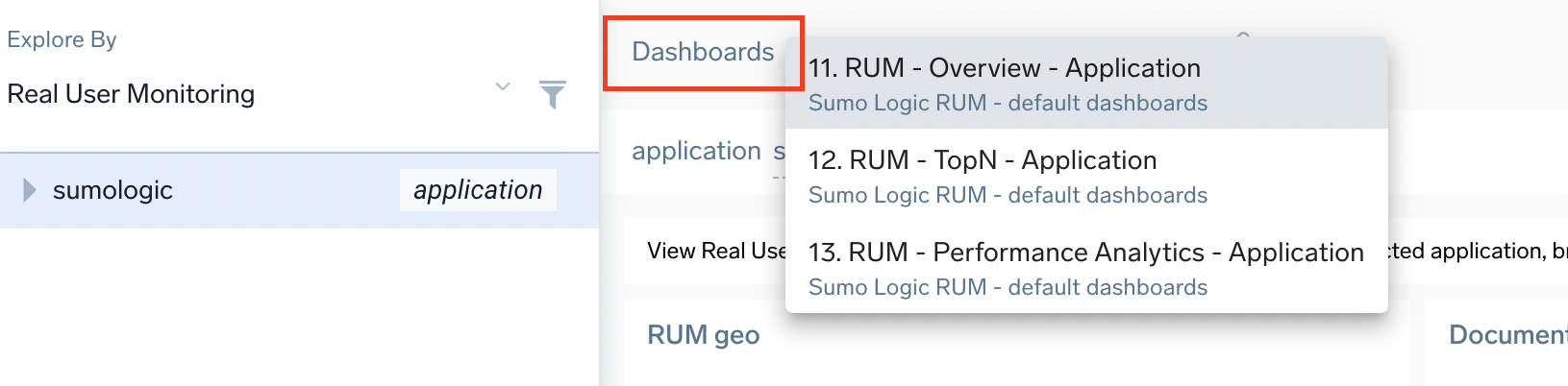
There are three dashboard types on the Application, Service, and Environment levels, and a single one on the Action type and Action levels. - Set your desired filters. RUM data is organized on five levels:
- Application. corresponds to the value of the application tag set in your RUM script. This should correspond to your whole website defined by its business function, such as
the-coffee-bar-app. - Service. corresponds to the name of the service in your RUM script. The value should correspond to the JavaScript code executed in your browser, such as
coffee-bar-frontend. You can have multiple services for each application. - deployment.environment. corresponds to your development environment. To enable this, add the
deployment.environmenttag and desired value (likeus-west-1,prod,dev) to your RUM script. Supports up to 10 deployment.environment values. - Action Type: can be one of:
- document loads. Representing loading of actual documents and their resources into the browser
- XHR actions. Representing any interaction with a page like click or submit that executes AJAX requests in the background to communicate with the backend, or
- route changes. Single-page-app specific way to navigate to a new page/view without having to load a new document.
- Action Name. Automatically generated from URLs. No configuration is required. The specifics of it will depend on action type. Action names can contain asterisks (
*) to replace automatically-detected dynamic parts of the URL. If you have action names that overlap, the action name with an asterisk contains data for page loads NOT contained in more specific action names. For example,http://www.site.com/path/page.htmdoes not contain actions fromhttp://www.site.com/path/*.
- Application. corresponds to the value of the application tag set in your RUM script. This should correspond to your whole website defined by its business function, such as
Example: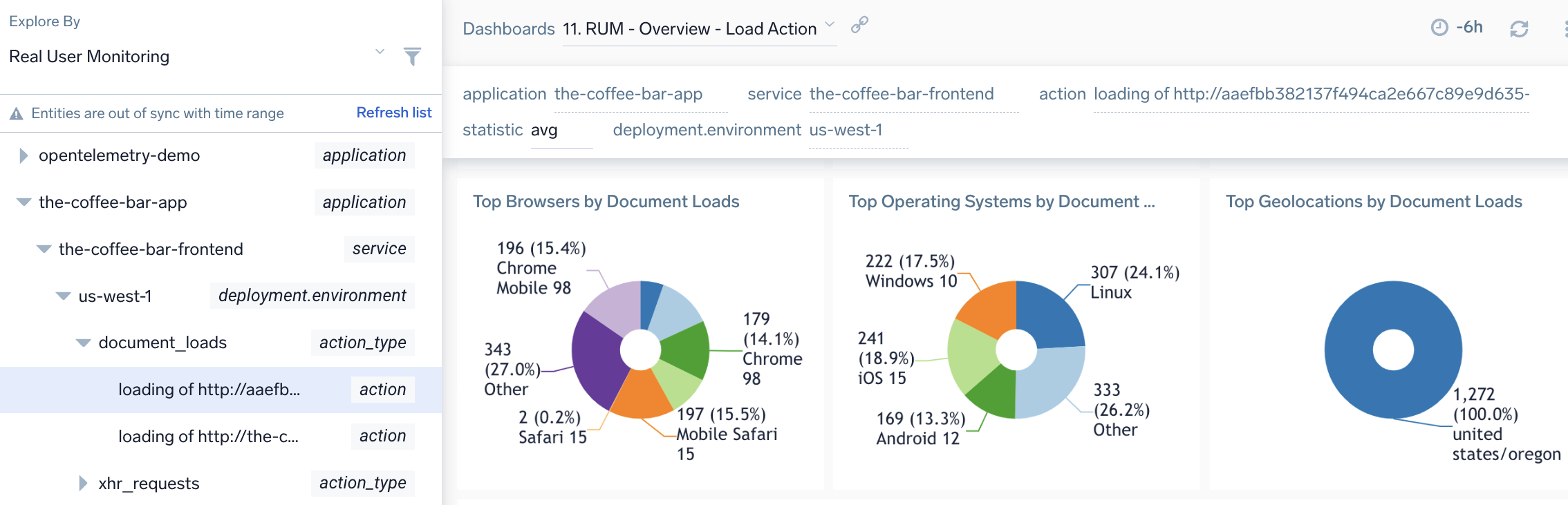
Navigating RUM Dashboards
RUM Overview Dashboards
The RUM Overview dashboards (Application, Service, Service with Environment, Action Type, and Action) show the user experience for performance and requests metrics for your selected application, service, environment, and action. Data is broken down by top geo-locations, operating systems, and browsers.
Use these dashboards to:
- Analyze load and paint timings for page document loads by application, service, or action.
- View information about core web vitals, XHR processing times/errors, and log errors.
- Understand what top browsers, operating systems, and geolocations are active with your website.
You can select the timing metric type in the statistic dropdown on the dashboard header. This will change the browser time metrics types on charts.
You can also click on any data-point on the charts to open a details panel and view the Infrastructure tab to drill down to traces representing user transactions from the selected time point.
Overview dashboards on all view levels have a panel showing geographical user activity for the selected entity. Geographic dashboards measure user activity as dot size and performance as a color.
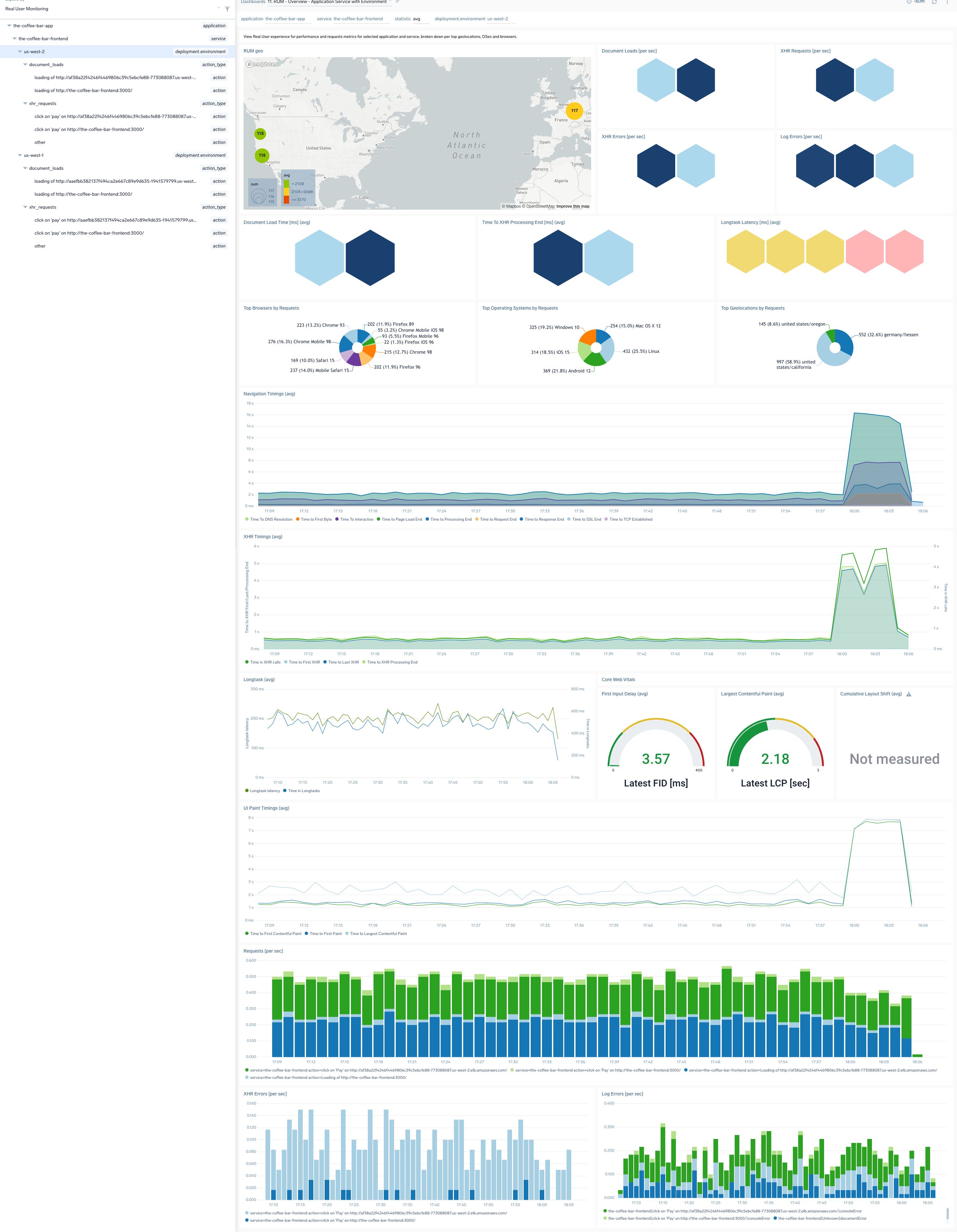
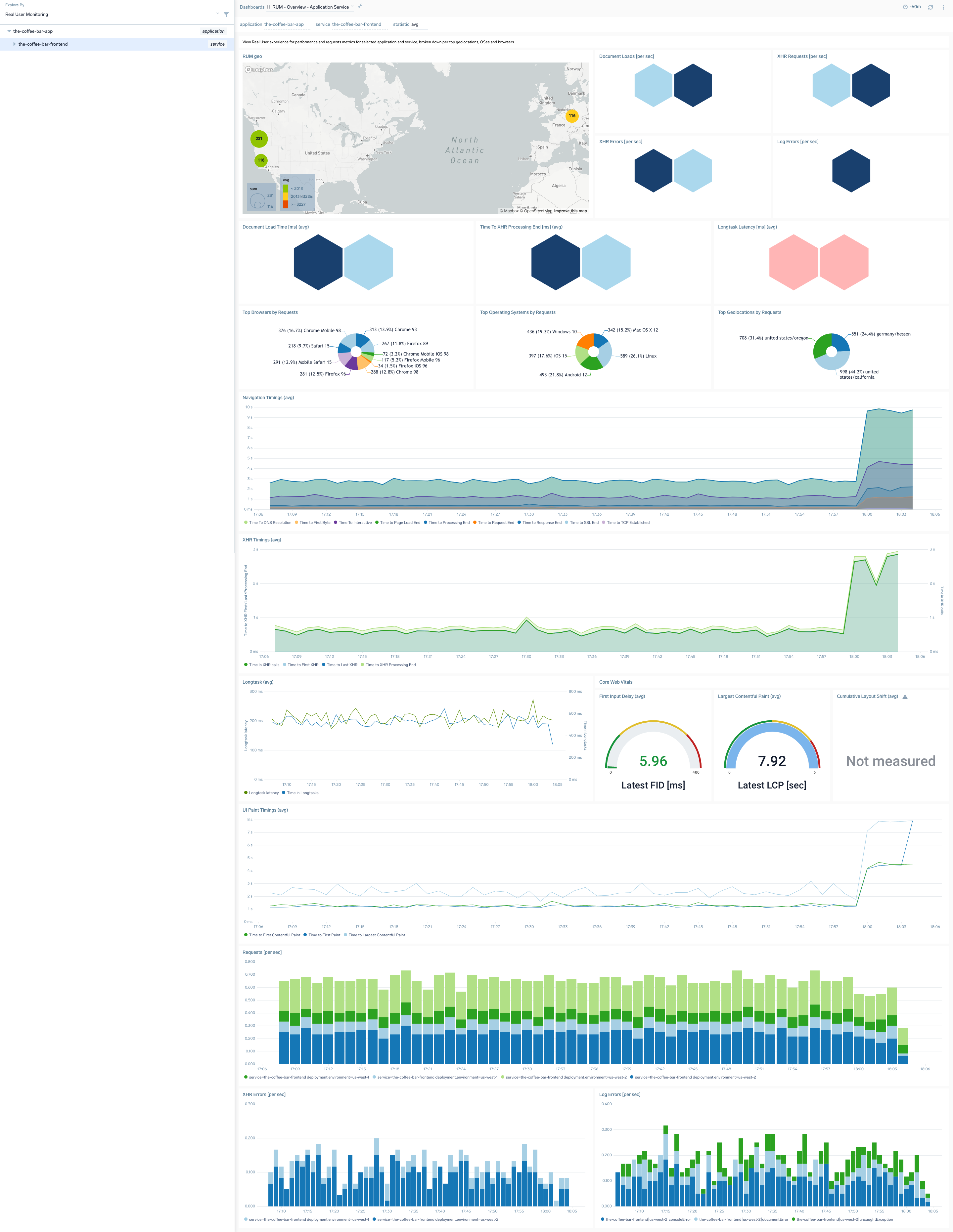
RUM TopN Application/Service
The RUM - TopN - Application and RUM - TopN - Application Service dashboards show top N browsers, operating systems, and geographical locations by load time and requests for the selected application, service, or environment.
Use these dashboards to:
- Find out top N browsers, operating systems, and geolocations by load or requests.
- Understand the slowest and fastest browsers from a rendering perspective or geographical locations from a network perspective.
- Understand XHR and log errors your users are experiencing.
- Find out which browsers and operating systems are in use by your users and where are they are geographically located.
You can select the timing metric type in the statistic dropdown on the dashboard header. This will change the browser time metrics types on charts. You can also define the top N number for all charts.
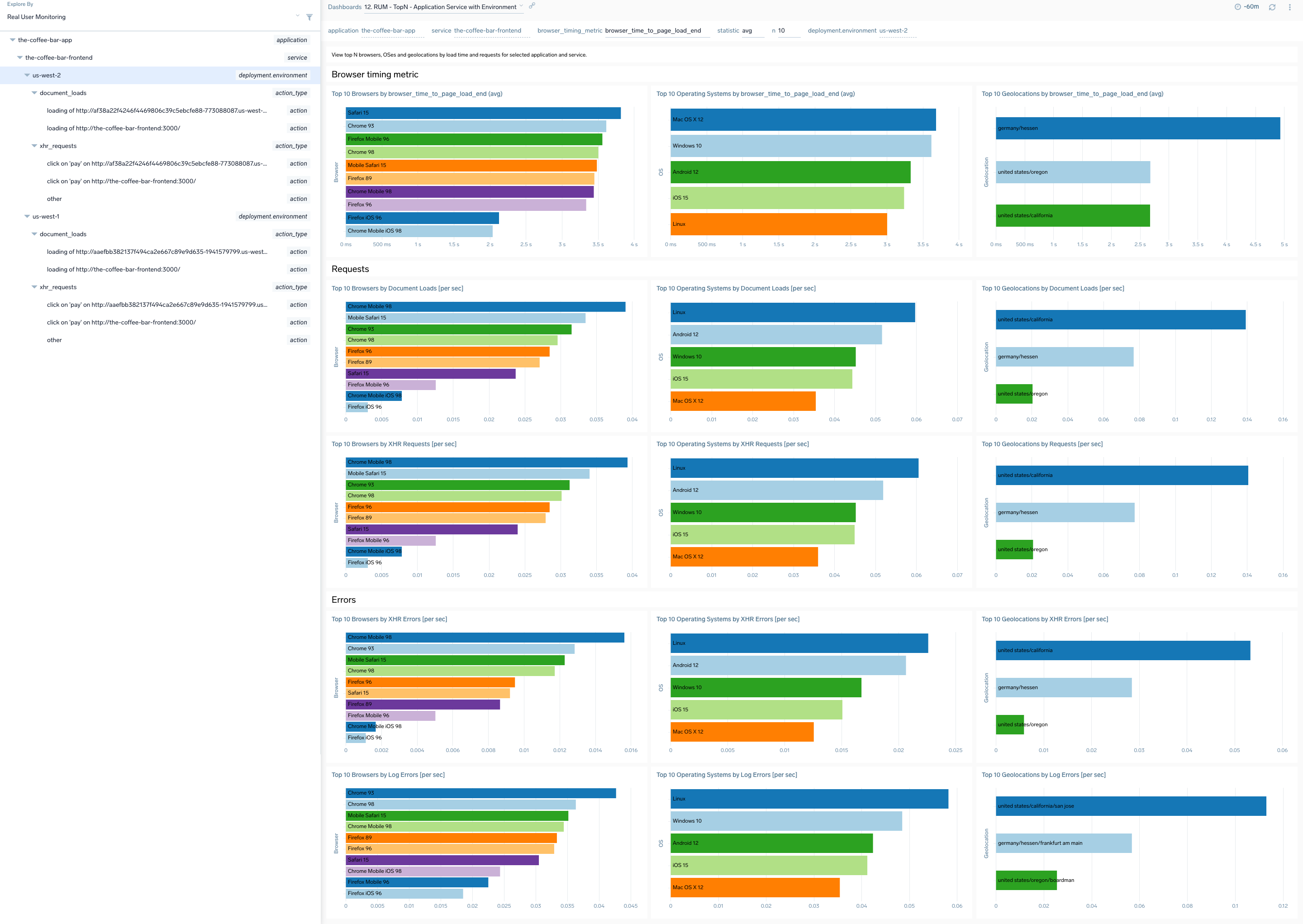
RUM Performance Analytics Application/Service
The RUM Performance Analytics dashboards for Application, Service, and Environment show the page performance and requests for a cohort of users specified by selecting the desired combination of dimensions.
Use these dashboards to:
- Filter data for specific combinations of browser, operating system, and/or geolocation.
- Understand XHR, load, timing metrics for the selected user cohort.
- Compare your selected timings against data for a different time period by selecting the appropriate option in the compare_with dropdown.
You can click on any data point on the charts to open a details panel and view the Infrastructure tab to drill-down to traces representing user transactions from the selected time point. For cross-dimensional metrics, only the average statistic type is available.
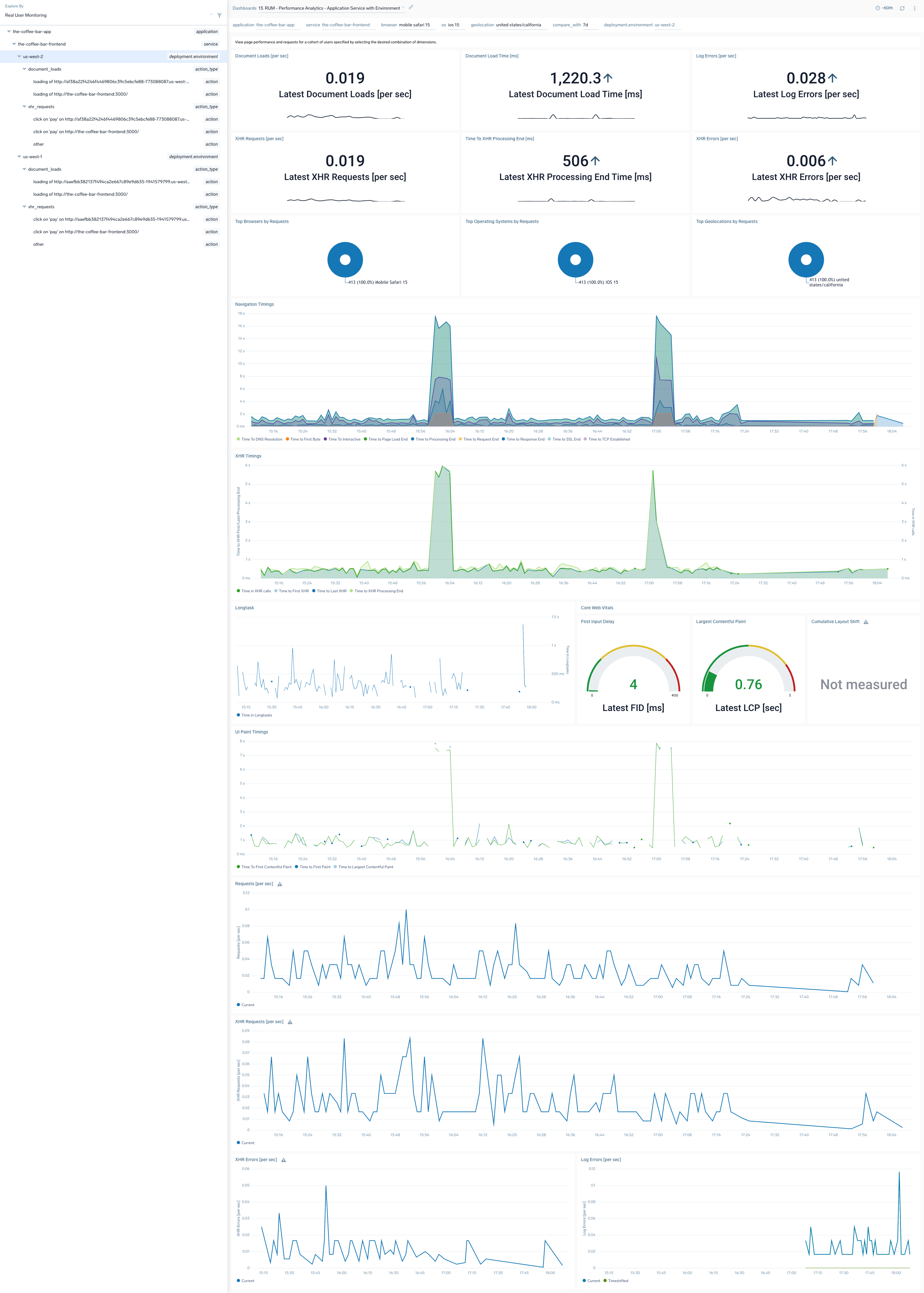
Collecting Browser Errors
Sometimes browser UI breaks in an unhandled way, failing to deliver the transaction and degrading user experience. That can happen in situations of unhandled errors or rejections, or failed resources. Also, developers can design the page to write erroneous messages to the console.
All of these situations are captured by Sumo Logic RUM browser instrumentation and forwarded to the same RUM source that is configured for traces data, that then forwards log data to sumologic_rum_errors log view. Aggregates from this view are also available on RUM dashboards in "Log errors" panels.
This way, you can have full visibility into the flow and categories of errors generated by various parts of your browser applications with contextual drill-down, free-form search and ability to build custom dashboards, which gives you the ability to shorten the troubleshooting time and pro-activeness in error tracing.
Browser error logs, although collected via RUM script, contribute to your log Continuous Tier quota and credit consumption.
Working with Browser Errors data
Data in the index is query-able using normal log search query. Here’s a sample query and results:
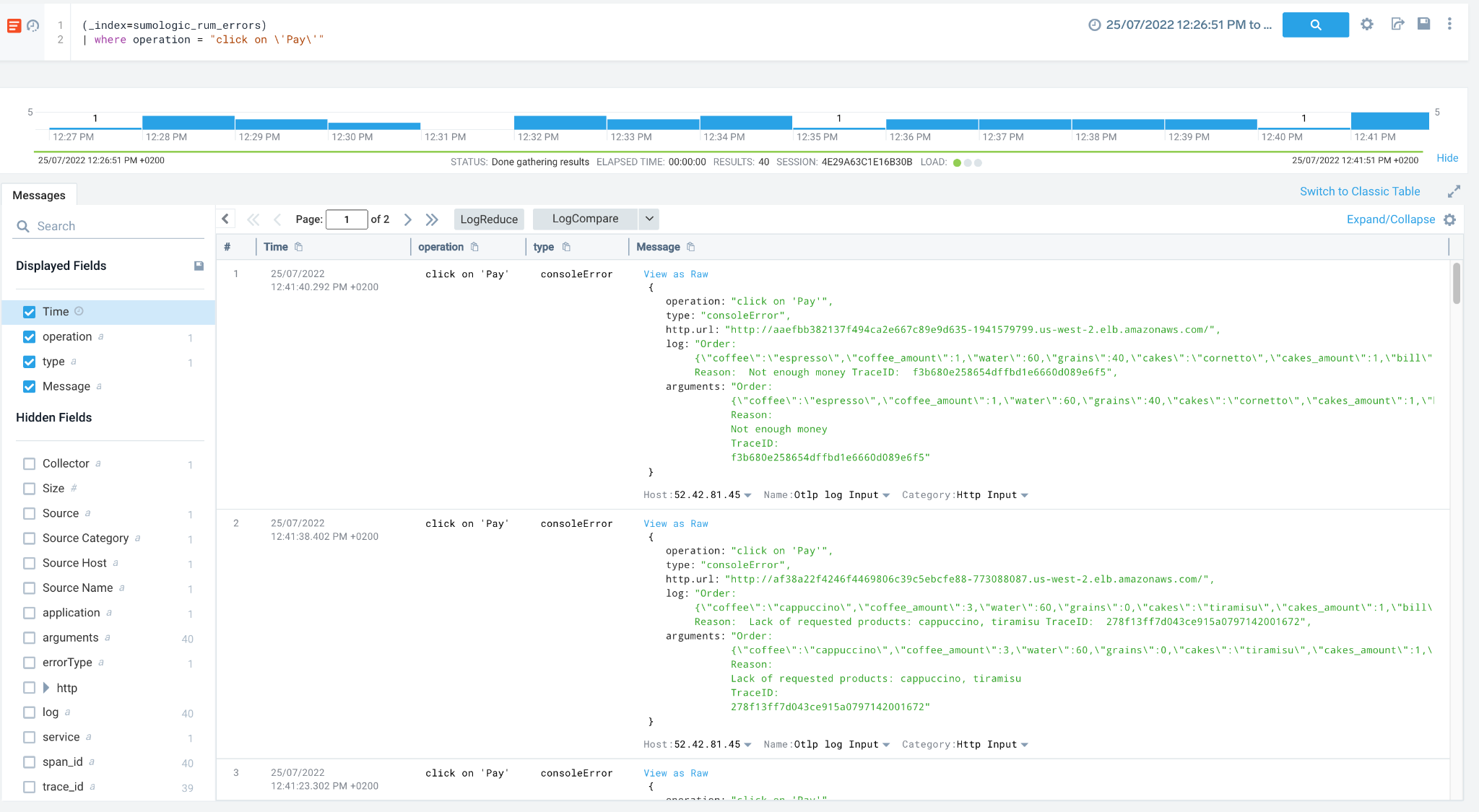
The following fields are available to better aggregate and filter your results:
- Application
- Service
- Operation
- Action name and type
- Url
- ErrorType
- Geolocation data
- User agent
- Span and Trace ids
Because errors do not always have to be connected with user actions, it is ok to leave some of these fields empty.
In addition to that, we also aggregate that information in form of log-query based panels and display on various dashboards:
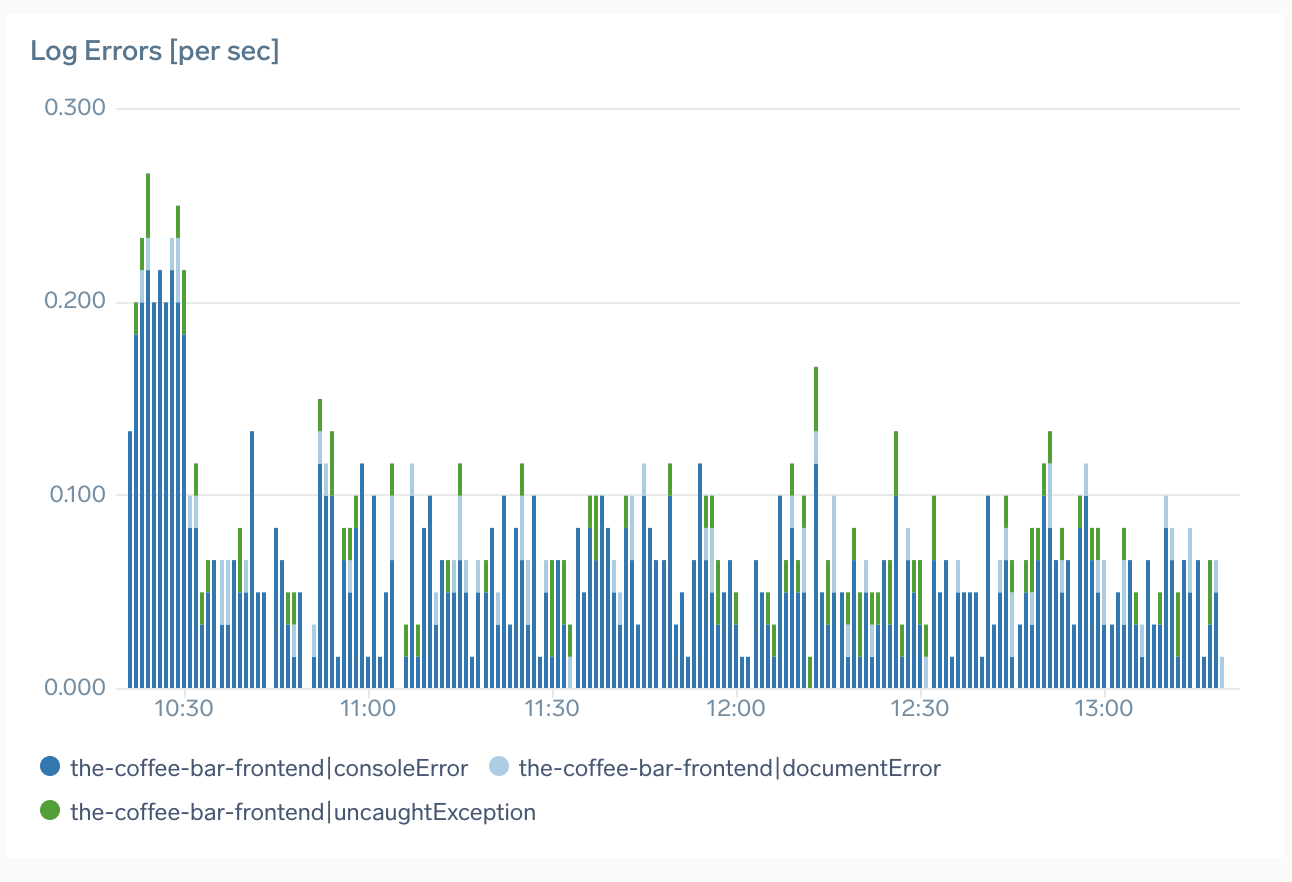
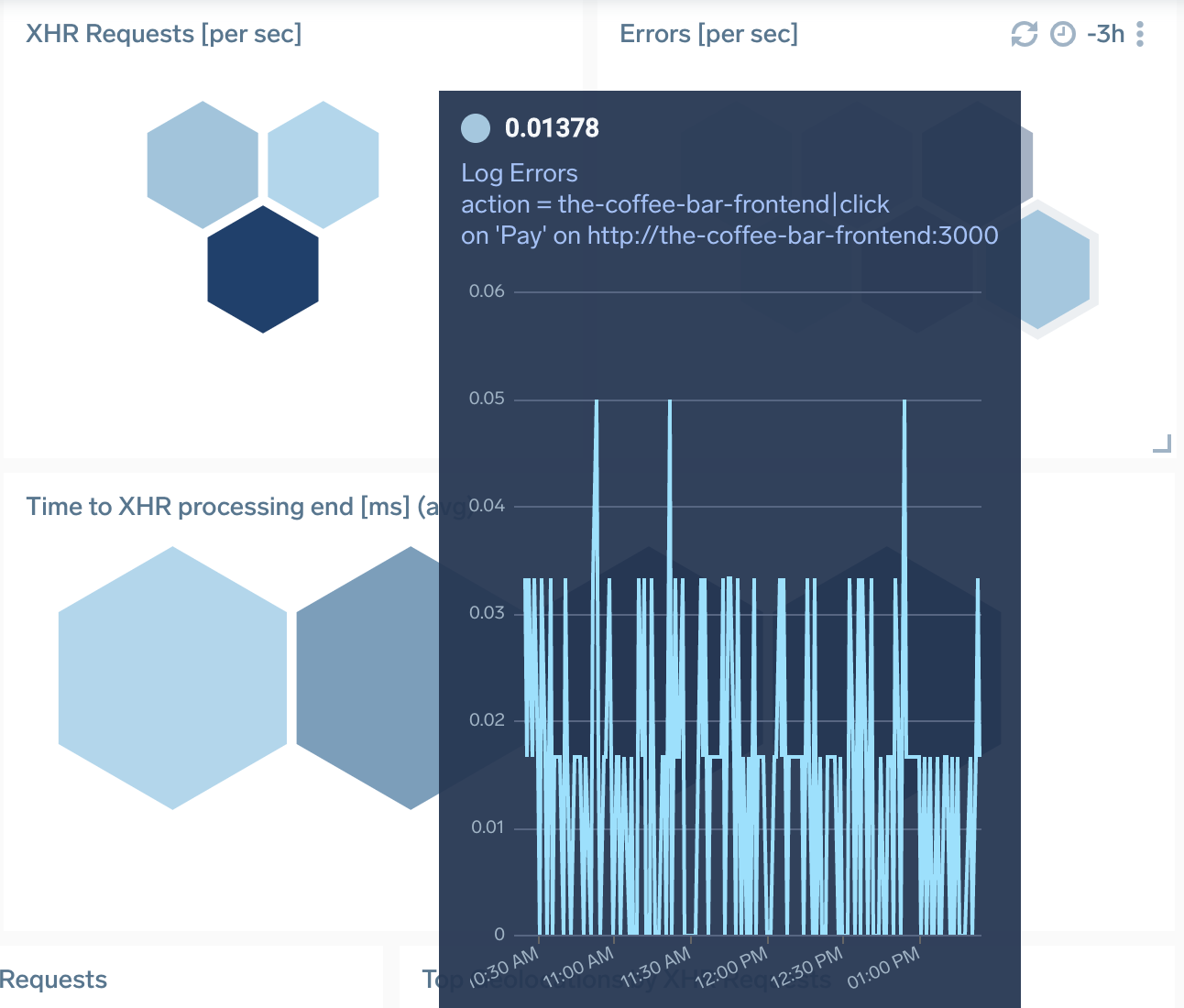
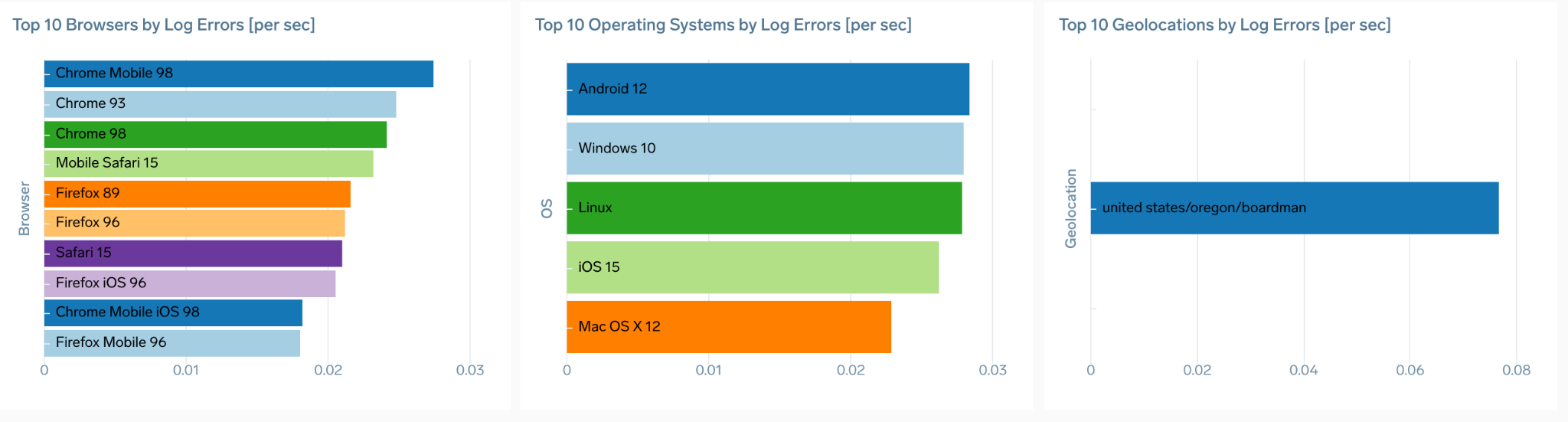
Logs collection is enabled by default. You can disable by setting collectErrors=false in your RUM script options.