Managing Custom Insight Statuses
This page has information about creating and managing custom insight statuses.
View insight statuses
To view insight statuses:
- New UI. In the main Sumo Logic menu select Cloud SIEM, and then under Cloud SIEM Workflow select Insight Statuses. You can also click the Go To... menu at the top of the screen and select Insight Statuses.
Classic UI. In the top Cloud SIEM menu select Configuration, and then under Workflow select Statuses. - This screenshot of the Insight Statuses tab shows the three insight statuses that are preconfigured:
- New. Insights that have not been worked on yet.
- In Progress. Insights that are being investigated. If you want to create custom statuses to represent different types of "in progress" states, you can click the Enabled toggle to disable the default In Progress status to reduce confusion.
- Closed. Insights whose investigations are complete.
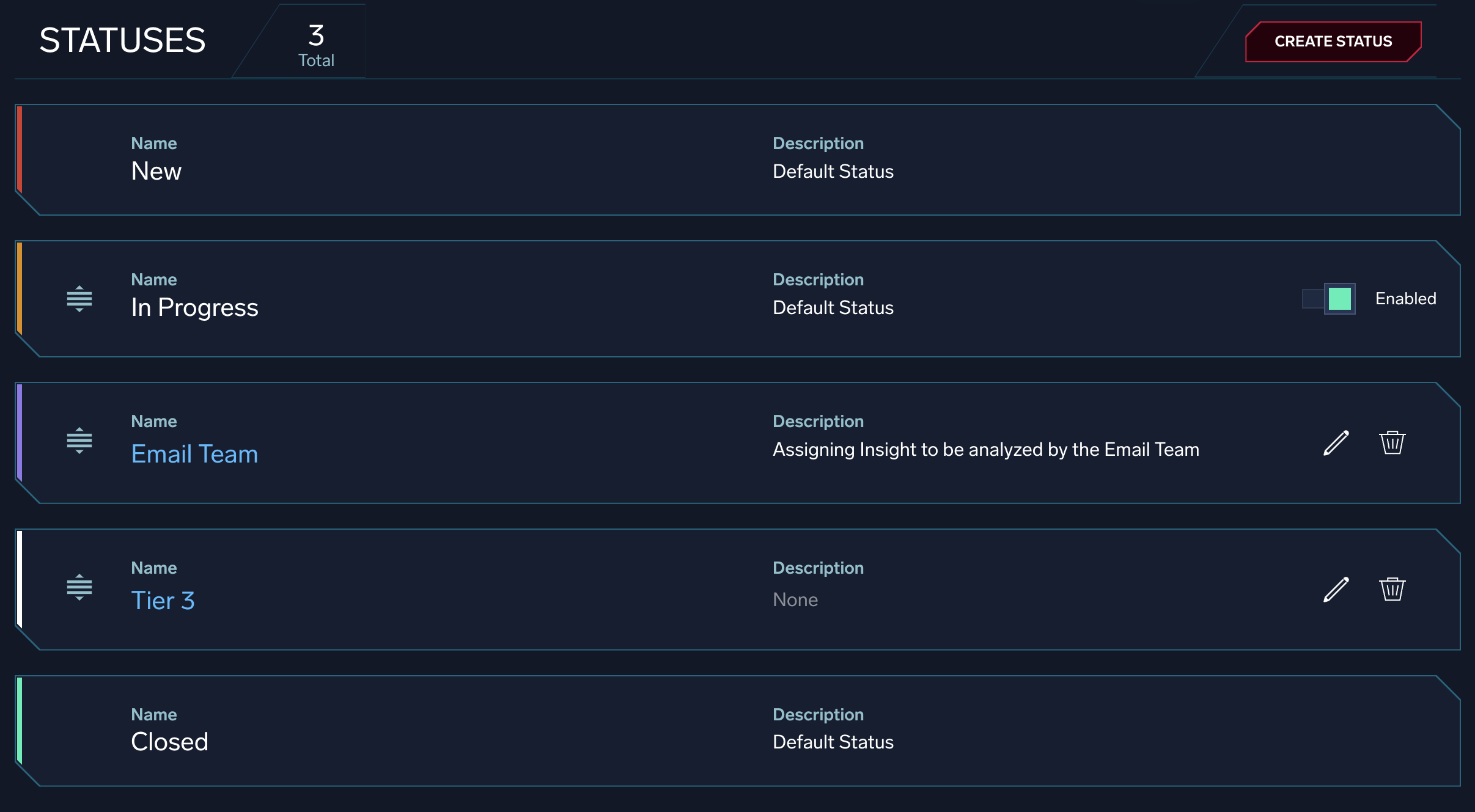
Preconfigured insight statuses cannot be edited or deleted. You can however create custom statuses, as described in the following section.
Create a custom insight status
To create a custom insight status:
- New UI. In the main Sumo Logic menu select Cloud SIEM, and then under Cloud SIEM Workflow select Insight Statuses. You can also click the Go To... menu at the top of the screen and select Insight Statuses.
Classic UI. In the top Cloud SIEM menu select Configuration, and then under Workflow select Statuses. - On the Insight Statuses tab, click + Add Status.
- On the Add Insight Status popup, enter a name and description for the status.
- Click Color to select a color for the status. The color will appear on the status on the Heads Up Display.
Change the order of insight statuses
You can change the status of an insight on the Details pane of the page for the insight. Note that the items in the Status dropdown appear in the same order as they do on the Insight Statuses tab.
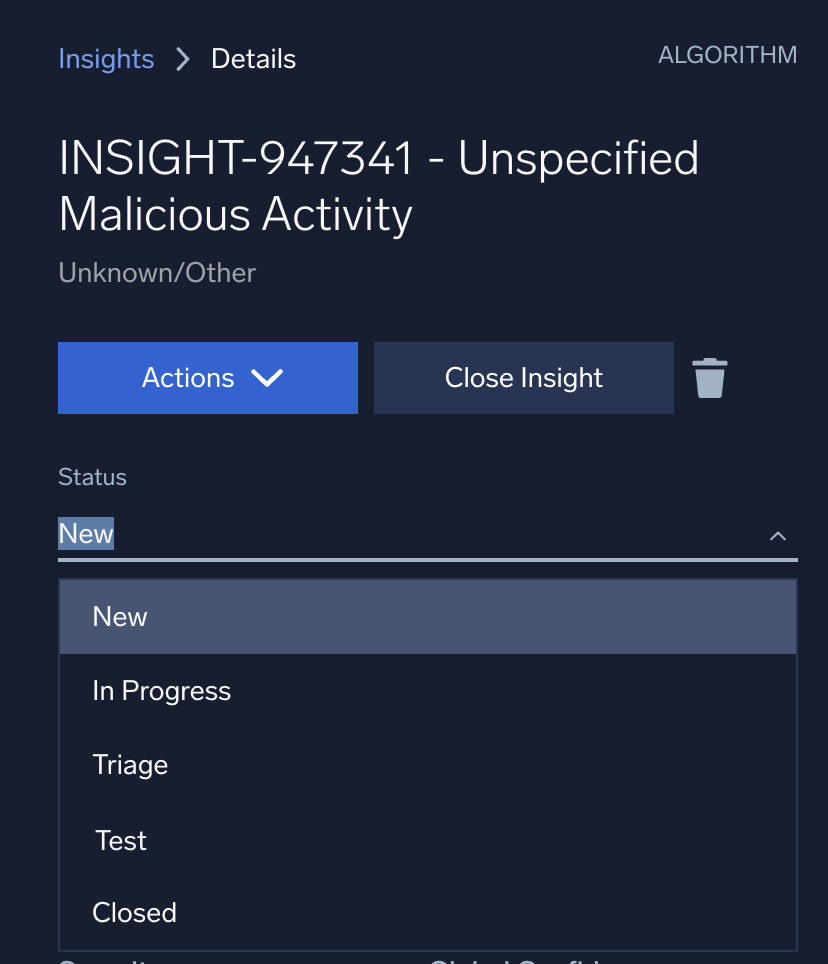
To change the order that the statuses appear in the Status dropdown, you can reorder them on the Insight Statuses tab, except for New and Closed. New must always be the first status, and Closed must always be the last.
To change the order of insight statuses:
- Classic UI. In the top Cloud SIEM menu select Configuration, and then under Workflow select Statuses.
New UI. In the main Sumo Logic menu select Cloud SIEM, and then under Cloud SIEM Workflow select Insight Statuses. You can also click the Go To... menu at the top of the screen and select Insight Statuses. - On the Insight Statuses tab, each status that can be moved has a handle to the left of its name.
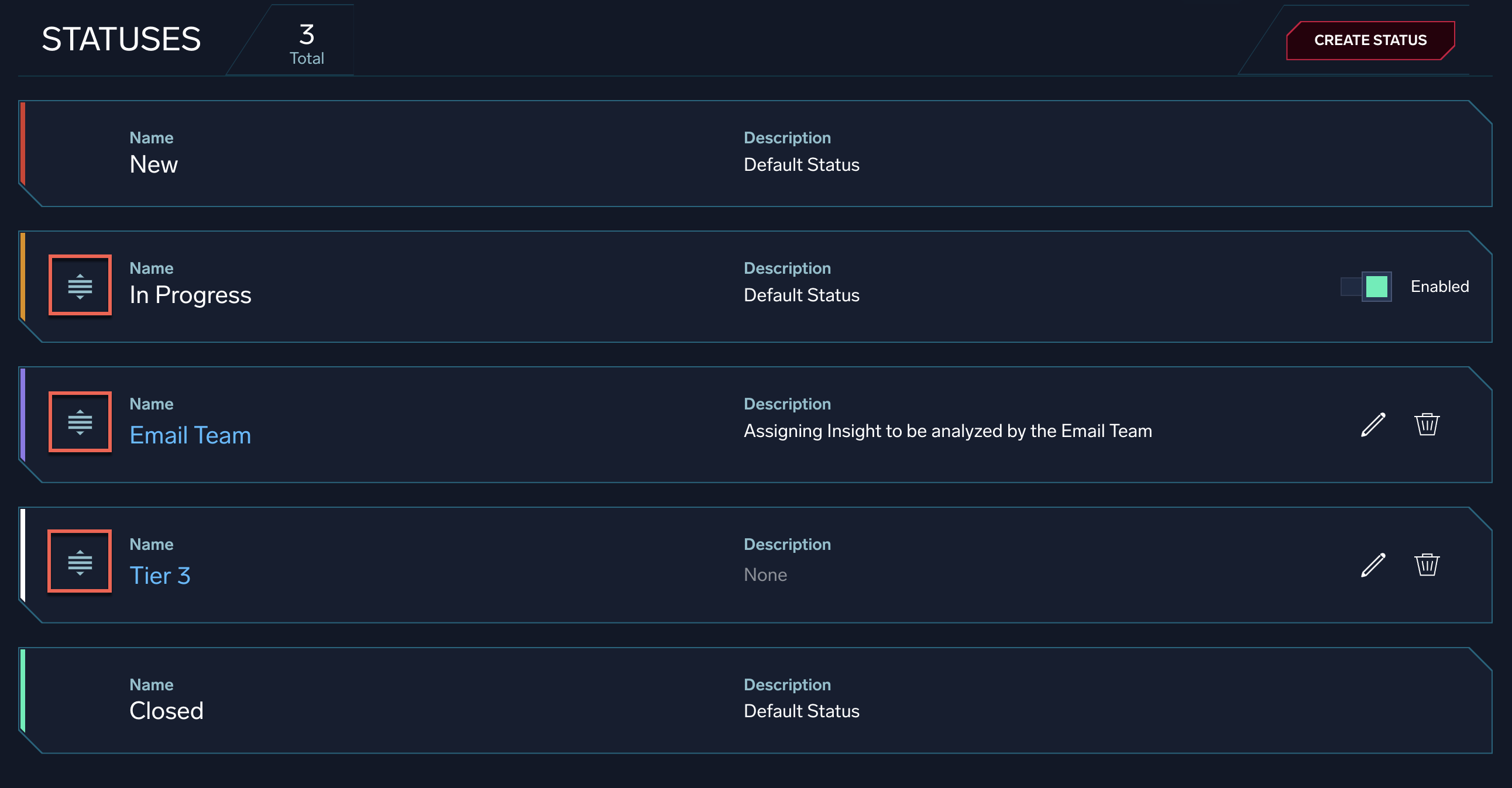
- To move a status to a different location on the list, use your mouse to drag it to the desired location.
Edit or delete a custom insight status
On the Insight Statuses tab, you can edit or delete any of the custom insight statuses that have been created.
The edit and delete icons are only available for custom statuses.
When you edit a custom status, you can change both the status name and the status description.
When you click the delete icon for a custom status, you’ll be prompted to confirm that you want to delete the status. If there are any insights that currently have the status you will not be able to delete the status.
On the Insights page, you can search for insights by status to identify the insights that have the status that you want to delete. Once you assign a different status to those insights, you’ll be able to delete the status.