Tour the Sumo Logic UI
This guide will help you get started with the new and improved Sumo Logic user interface, designed for faster speed and a more intuitive experience.
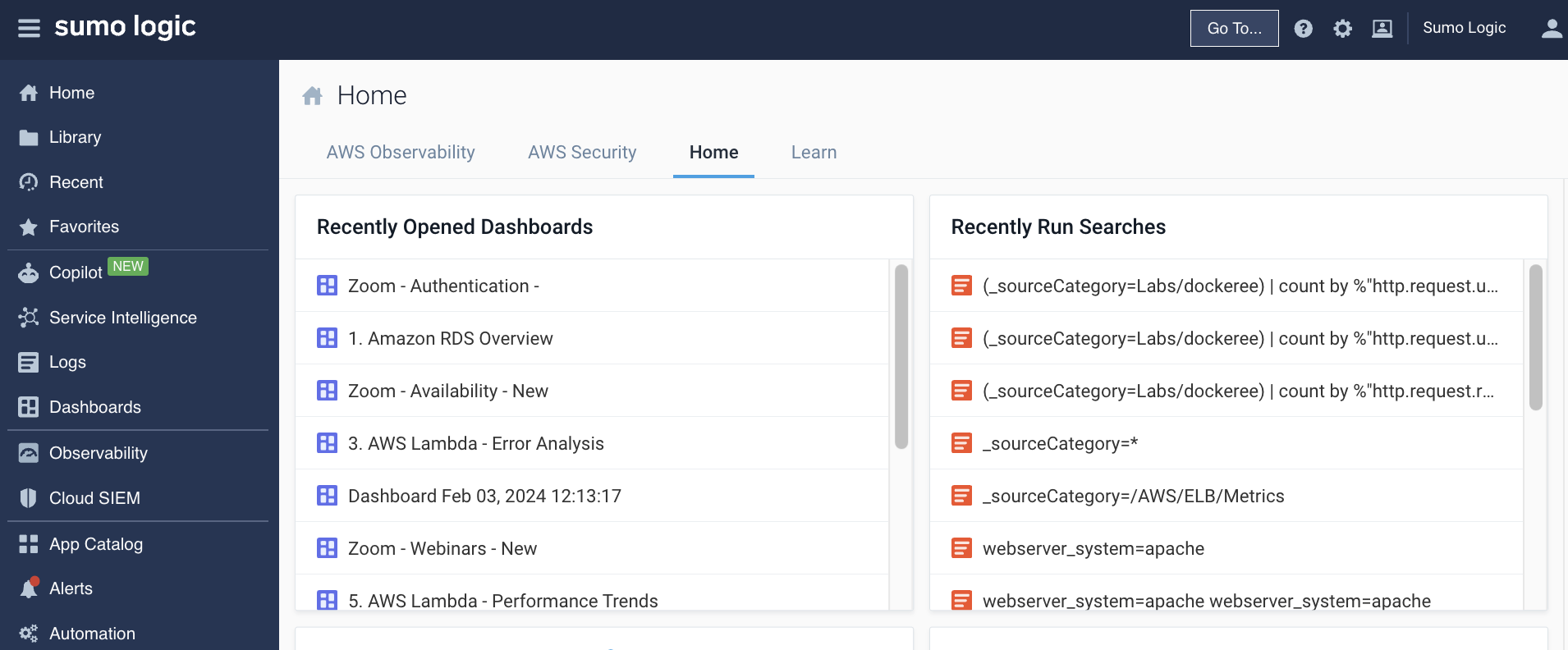
With the new UI, you'll benefit from:
- Everything in one place. Unified experience across operational and security analytics products, so you don’t have to switch between different interfaces.
- Accelerate your work. Faster load times and improved caching mean less waiting and more doing.
- Pick up where you left off. Stateful URLs automatically save your session, making it easy to resume work after logging in.
- Find what you need instantly. Use-case-driven navigation helps you locate key features without digging through menus.
Watch this quick overview video to explore the key features of the New UI.
The Classic UI will be retired in 2025 and will no longer receive updates. The exact date will be communicated closer to the transition. For the best experience, we strongly recommend using the New UI. Need to reference the old interface? See the Classic UI documentation.
Home
You'll land on the Sumo Logic Home page, which provides an at-a-glance view of the following:
- Recently Opened Dashboards
- Recently Run Searches
- Recommended Dashboards
- Pinned Searches
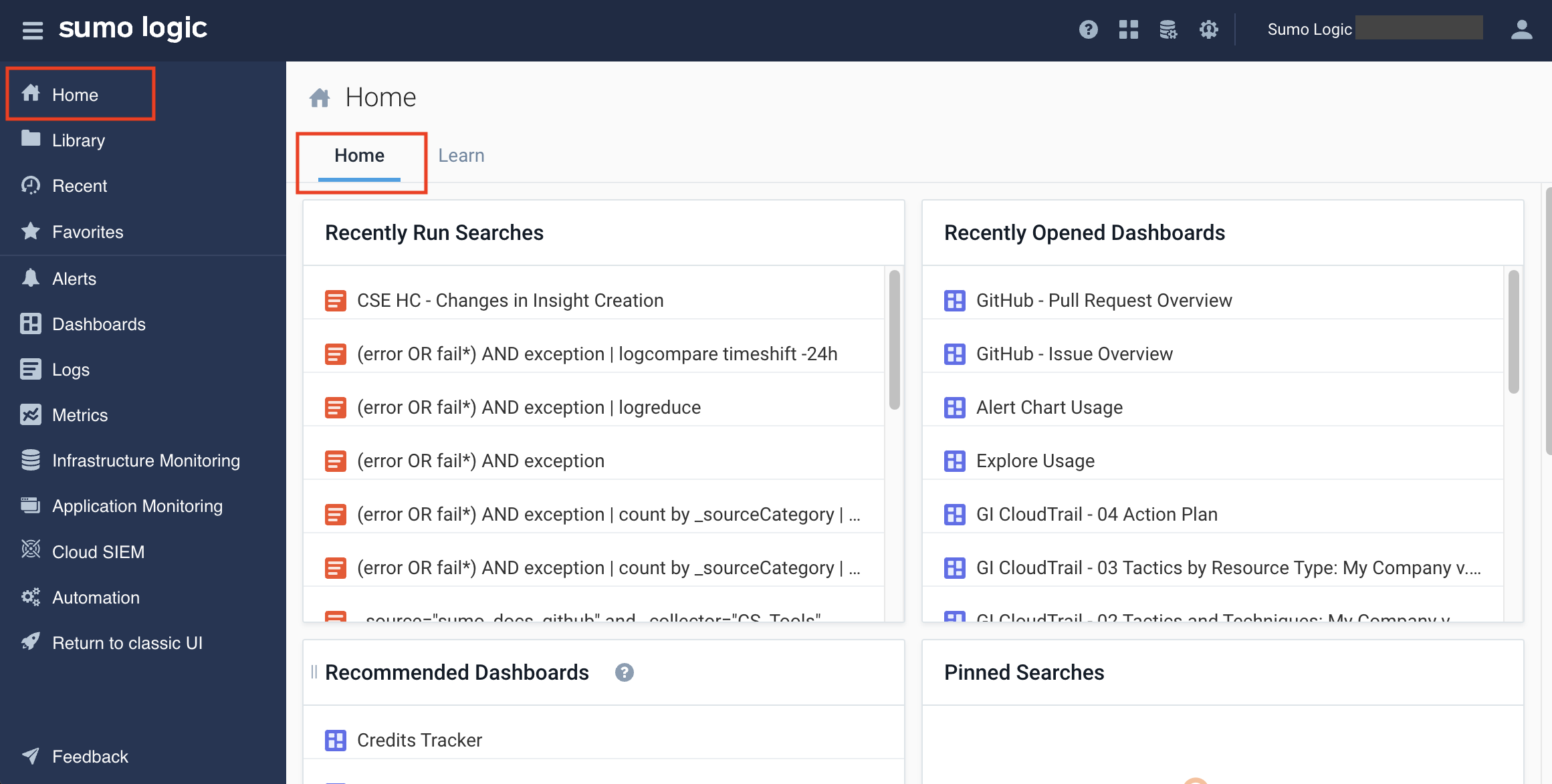
Left navigation panel
The left nav panel lets you access all Sumo Logic features, such as Logs, Observability, Cloud SIEM, and more.
Dashboards and searches
Access your dashboard libraries, searches, folders, and your personal collection of dashboards. Click the icons at the top of the left-side nav panel to view:
- Your Library, which contains:
- Your own Installed Apps from the App Catalog.
- Your Personal dashboards and searches.
- Dashboards and searches shared within your organization.
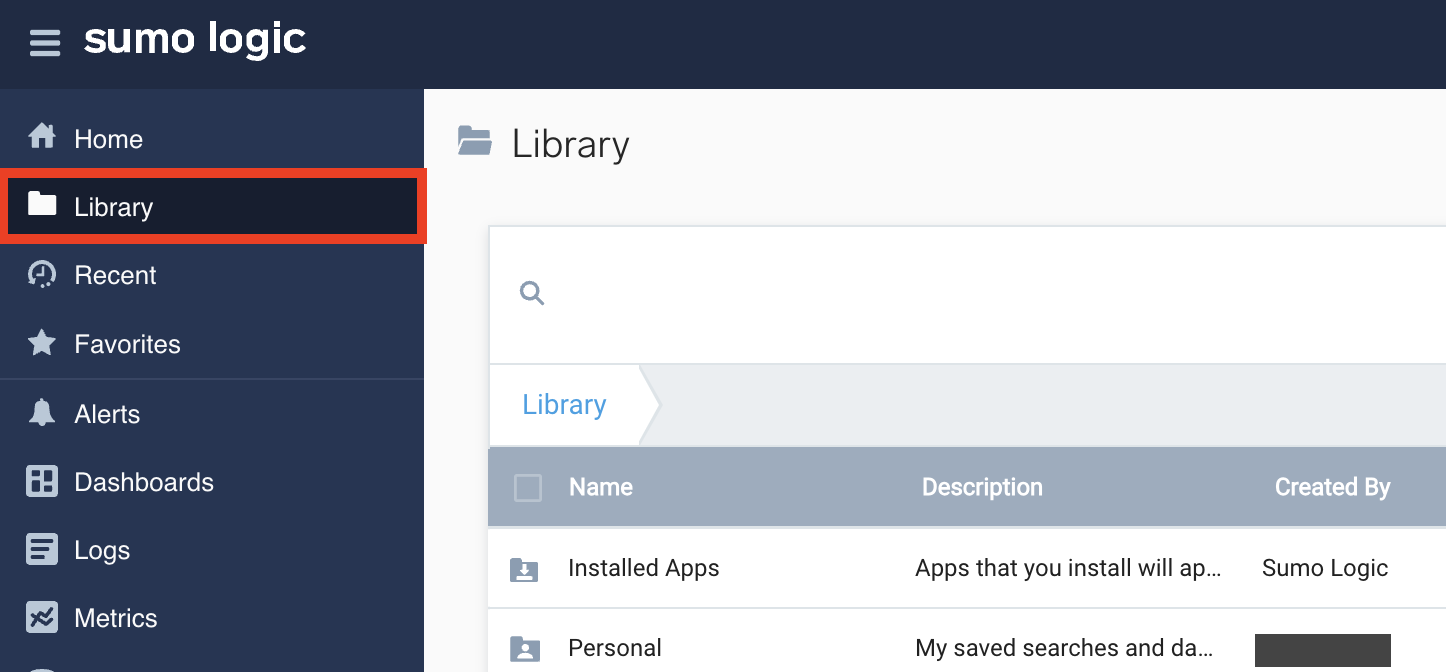
Click Open library page to use the Library search bar to find items quickly. View as mode should be set to Me.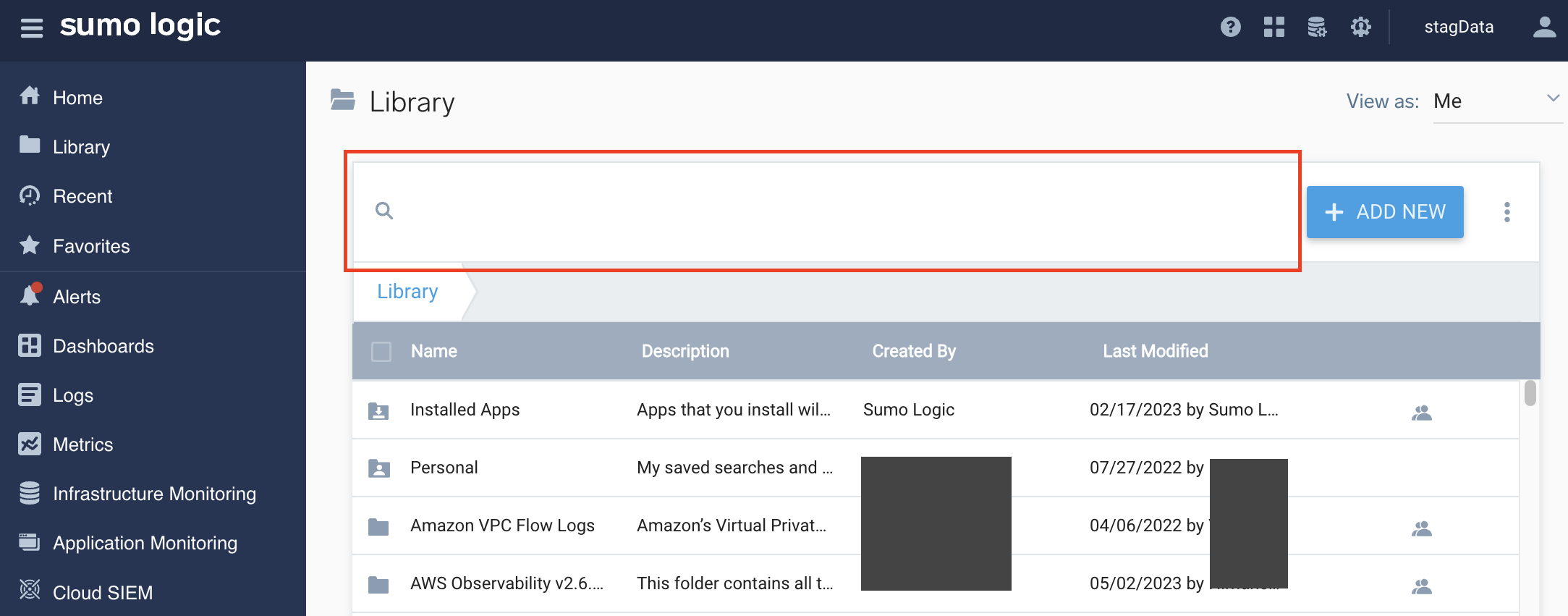
If you're an admin, you can view the Library in Content Administrator mode. The Content Administrator library is available to Administrator roles only. To browse this content, go to Library > click Open Library page > click the View as dropdown > click Content Administrator.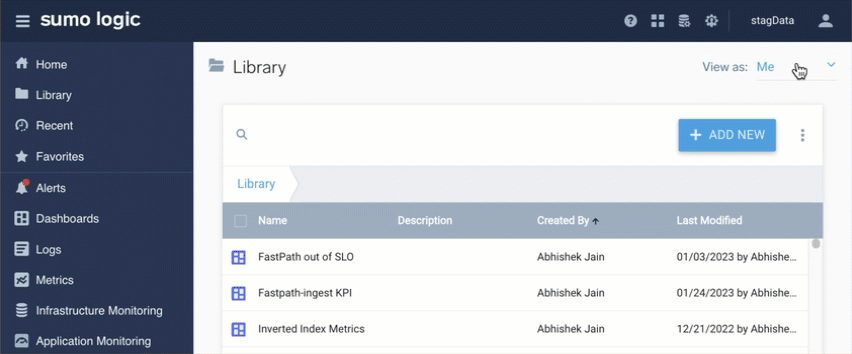
- Recent dashboards and searches.
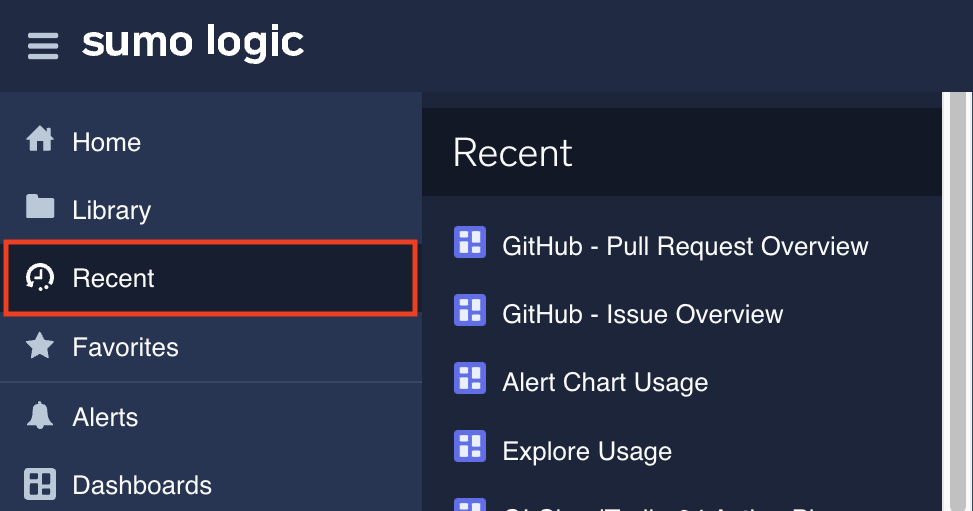
- Your Favorites list of favorited dashboards and searches.

Enlarge your working area by hiding the left-side nav panel. Just click the hamburger menu icon. To unhide it, click the hamburger menu icon again.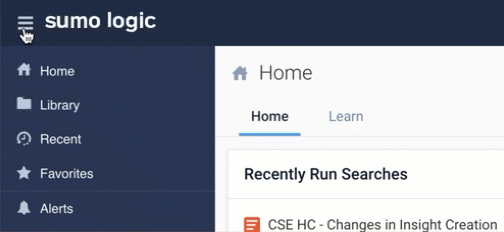
Top navigation bar
The global toolbar (top nav bar) provides access to critical functions and settings, in the following order: Go To..., Help, and your user profile options (Notifications and Preferences).
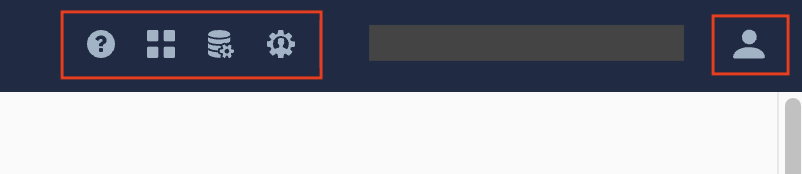
Go To... menu options
Use the Go To... menu for quick access to settings and features. 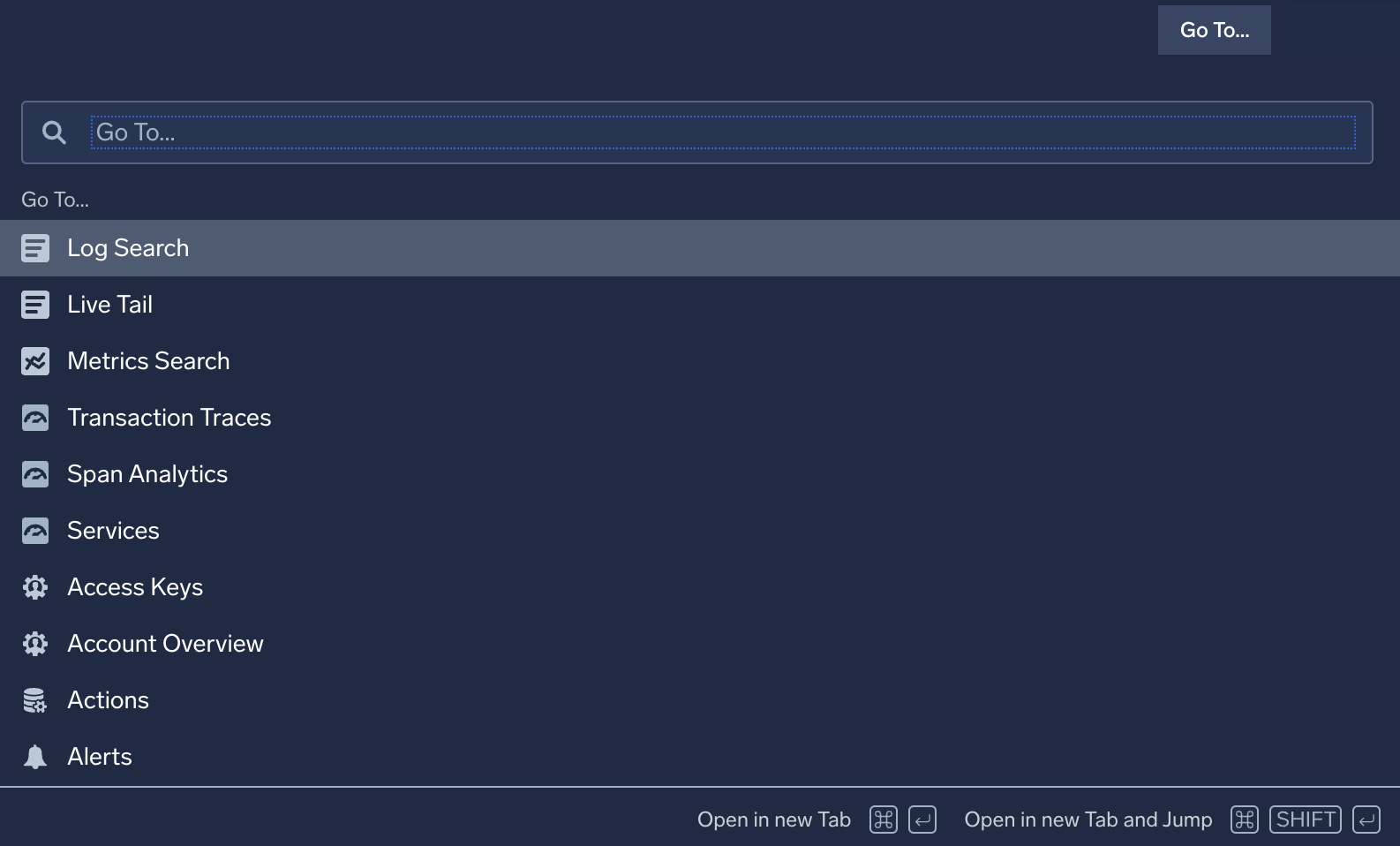
Preferences
You can manage your personal account settings from the Preferences page. These settings apply only to your account. Changes you make to your preferences take effect the next time you sign in, not during the current session.
To manage your personal Sumo Logic account preferences:
- From the top nav bar, click the person icon, and then from the dropdown, select Preferences.
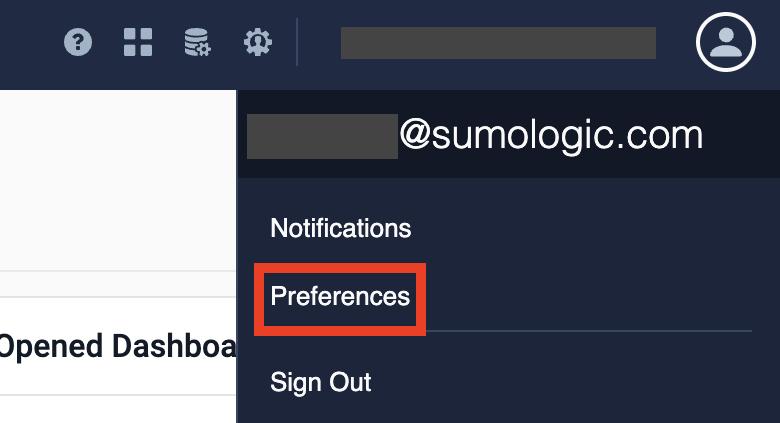
- In the Preferences page, you can modify the following settings:
- My Profile. Username and password.
- My Preferences. Your account session settings.
For more information, see Account Preferences and Credentials.
Customize your environment with tabs
To enhance multitasking, you can now keep multiple tab open simultaneously (for example: log search, dashboards, App Catalog, and Preferences) using your web browser's tab grouping functionality. By adding Sumo Logic tabs to a tab group, any new tabs opened within the Sumo Logic platform will automatically open in the same tab group.

This also allows you to collapse the tab group to reclaim valuable real estate in your browser's tab bar.
FAQ
This FAQ provides answers to common questions about the Sumo Logic UI redesign, which involves transitioning from the legacy Classic UI to the New UI.
Q: What is being launched?
We are excited to introduce the Sumo Logic Unified Experience, internally known as Project Kanso, inspired by the Japanese principle of simplicity and clutter elimination. This initiative integrates the capabilities of our Log Analytics, Cloud SIEM, and Cloud SOAR into a unified navigation system. Alongside this integration, we have implemented several user interface enhancements to make all Sumo Logic features more accessible and user-friendly.
Q: What issues does the New UI resolve?
The disparate user interface and varying navigation patterns among Log Analytics, Cloud SIEM, and Cloud SOAR have made it challenging for users to effectively utilize these tools together for monitoring and troubleshooting.
The current information architecture and navigation system have not effectively showcased useful functionalities to users. It's structured around tools like Traces, Log Search, and Metric Search rather than focusing on user-centric use cases. This places a burden on users to discover these functionalities.
In-app tabs present performance and usability challenges since they all operate within a single browser tab. These tabs disrupt native browser navigation features like the back button and tab grouping. The New UI navigation lets you leverage native browser capabilities and customize tab organization according to your preferences.
Q: What changes have been implemented that enhance my Sumo Logic experience?
- Unified Navigation. You'll now notice a uniform navigation system across Log Analytics, Cloud SIEM, and Cloud SOAR products, ensuring a consistent experience for Sumo Logic users engaged in both observability and security use cases.
- Improved Product Discoverability. The left nav panel now organizes product features in a solution-centric manner, emphasizing key use cases like infrastructure monitoring, application monitoring, log analysis, security monitoring, and analytics. This reorganization aims to facilitate easier access to Sumo Logic's product features.
- Enhanced Browsing Experience and Accelerated Performance. In-app tabs will be replaced with native browser tabs, significantly improving First Contentful Paint (FCP) and Time to Interactive (TTI) metrics. With this change, you'll experience faster page load times and ability to organize tabs the way you are used to with other applications.
- Stateful URLs. Most of the page URLs will now be stateful, allowing you to easily share content with your team members. Any changes made in the UI will be reflected in the URL parameters, making it simple for you to copy and share URLs. Additionally, this feature enables users to navigate back to previous states effortlessly by using the browser.
Q: With all Sumo Logic tabs being grouped together in one browser tab, how can I prevent an excessive amount of tabs in my browser?
We understand that the removal of in-app tabs in the New UI is a significant change in our user workflow, eliciting mixed feedback. While some users appreciate the convenience of consolidated tabs within the app, others question the need for this change. Addressing performance concerns, consolidating tabs aims to reduce browser clutter, albeit potentially complicating session management. For users who prefer centralized Sumo Logic tabs, we recommend utilizing tab grouping functionality for a seamless experience.
| Classic UI | New UI |
|---|---|
| In-house tabs solution. Always trying to keep up with browser tab improvements. | Utilizes browser’s native tab capability like tab grouping and coloring. |
| User needs to learn new way of organizing tabs. Managing multiple Sumo Logic instances is difficult. | User utilizes what they already know. Managing multiple Sumo Logic instances is easier. |
| Performance degrades over long usage because user is using one browser tab. | Memory usage is distributed over different tabs. |
| Tab switches reload the tab. | Tab switches won’t reload the tab. This will accelerate time to load, which is especially useful for data-rich features like Dashboards. |
Q: Will the New UI retain the Classic UI feature of remembering previously opened tabs from my previous session?
After analyzing tab usage data, we've found that a minimal portion of previously opened tabs are actively utilized by our users. Consequently, the Sumo Logic UI often remains cluttered with multiple unused tabs. With the introduction of the New UI experience, if you fail to close browser tabs from previous sessions, they will automatically reload upon login.
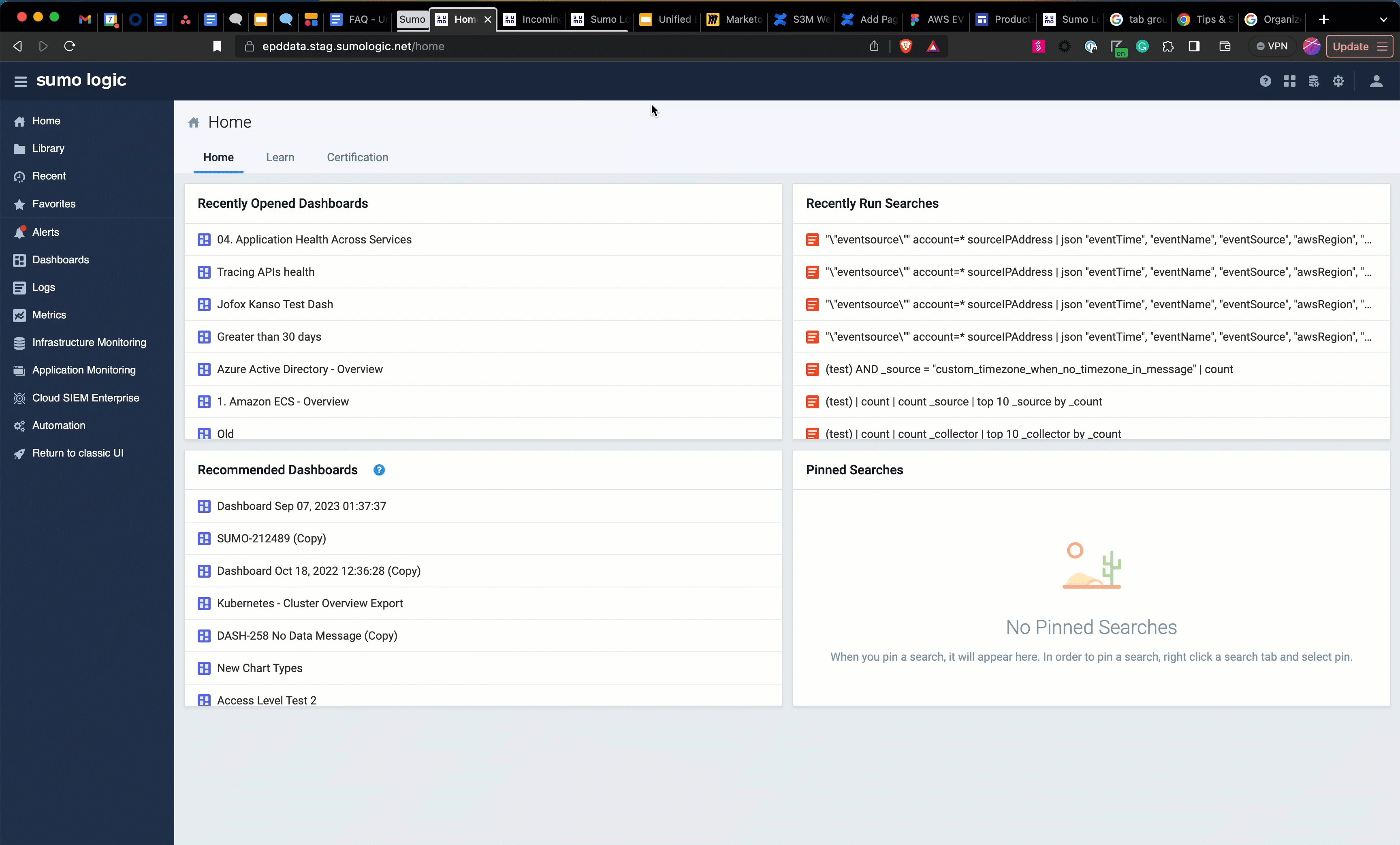
Moreover, we've made the Recents feature more prominent in the navigation bar and plan to extend it to other content types which will make it easier for users to open recently opened tabs.
Q: How do I access the Classic UI?
The New UI is the future of Sumo Logic, offering better performance, easier navigation, and exclusive new features. While we understand that transitions take time, we strongly recommend using the New UI for the best experience.
If you switch back to the Classic UI, you will not have access to:
- Faster load times and improved performance.
- New UI enhancements and upcoming feature releases.
- Stateful URLs that save your session and make sharing easier.
- More intuitive navigation for faster workflows.
The Classic UI will be retired in 2025 and will no longer receive updates. The exact date will be communicated closer to the transition. If you still need to access it temporarily, select Switch to classic UI from the left navigation menu.
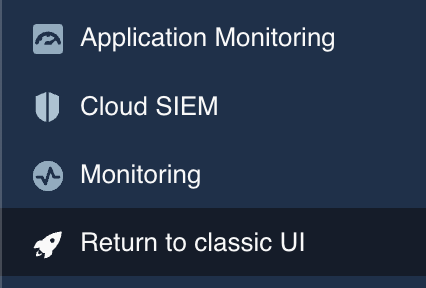
We encourage you to stay in the New UI and take advantage of its benefits!
Get support
For questions or issues, contact Support or join our Sumo Logic Slack channel.
Have feedback? Send it to our UX Team.