Google Cloud SQL
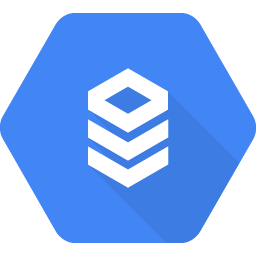
The Sumo Logic app for Google Cloud SQL helps you to monitor your usage of Google Cloud SQL. The preconfigured dashboards provide insight into created and deleted resources, messages, authorization failures, user activities, and error logs, along with CPU disk memory utilization, Disk input/output operations, replication lag, received/sent bytes, and connections.
Log and metric types
The App uses:
- Google Cloud Audit Logs for Cloud SQL
- Google Cloud SQL Platform Logs - Logs errors on databases.
- Google Cloud SQL metrics - Metric related to cloud sql
Sample queries
_sourceCategory=*gcp* data "type":"cloudsql_database" methodName
| parse regex "\"logName\":\"(?<log_name>[^\"]+)\""
| where log_name matches "projects/*/logs/*"
| json "message.data.resource.labels", "message.data.protoPayload.methodName" as labels, method
| json field=labels "database_id", "project_id", "region" as instance, project, region
| json "message.data.protoPayload.authorizationInfo[*]" as permissions
| parse regex field=permissions "\"permission\":\"(?<resource_type>[^\"]+)\.(?<method>[^\"]+?)\"" multi
| where method = "create"
| timeslice 1h
| count as creations by _timeslice, resource_type
| transpose row _timeslice column resource_type
Sample metric query
project_id=* region=* cloud.platform=gcp_cloudsql database_id=* metric=database/cpu/utilization statistic=average | eval _value*100 | avg
Collecting logs for the Google Cloud SQL
This section describes the Sumo pipeline for ingesting logs from Google Cloud Platform (GCP) services, and provides instructions for collecting logs from Google Cloud SQL.
Collection Process for GCP services
The key components in the collection process for GCP services are Google Logs Export, Google Cloud Pub/Sub, and Sumo’s Google Cloud Platform (GCP) source running on a hosted collector.
The GCP service generates logs which are exported and published to a Google Pub/Sub topic through Google Cloud Loggings Log Router. You will then set up a Sumo Logic Google Cloud Platform source that subscribes to this topic and receives the exported log data.
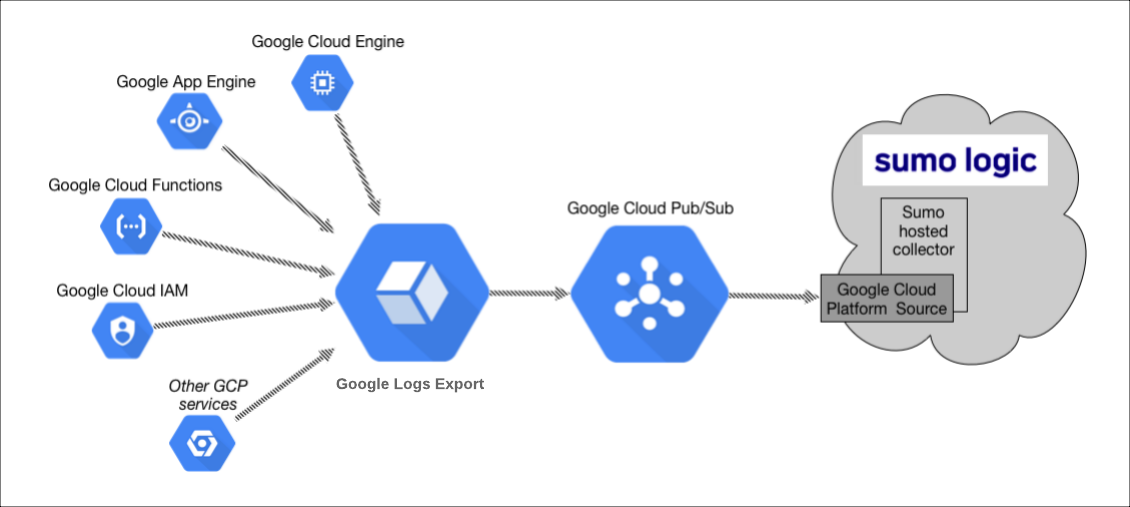
Configuring collection for GCP uses the following process:
- Configure a GCP source on a hosted collector. You'll obtain the HTTP URL for the source.
- Create a topic in Google Pub/Sub and subscribe the GCP source URL to that topic.
- Create an export of GCP logs from Google Log Router. Exporting involves writing a filter that selects the log entries you want to export, and choosing a Pub/Sub as the destination. The filter and destination are held in an object called a sink.
See the following sections for configuration instructions.
Configure a Google Cloud Platform source
The Google Cloud Platform (GCP) Source receives log data from Google Pub/Sub.
You can use the same GCP Source to receive log data from multiple GCP services. For example, you can send logs collected from Google Cloud Application Engine, Google Cloud IAM, and Google Cloud Audit.
However, this is not recommended since you cannot define specific Source Category values to each GCP service. If you create a GCP Source for each service you can define a specific Source Category to each service.
This Source will be a Google Pub/Sub-only Source, which means that it will only be usable for log data formatted as data coming from Google Pub/Sub.
- New UI. In the Sumo Logic main menu select Data Management, and then under Data Collection select Collection. You can also click the Go To... menu at the top of the screen and select Collection.
Classic UI. In the main Sumo Logic menu, select Manage Data > Collection > Collection. - Select an existing Hosted Collector upon which to add the Source. If you do not already have a Collector you'd like to use, create one, using the instructions on Configure a Hosted Collector.
- Click Add Source next to the Hosted Collector and click Google Cloud Platform.
- Enter a Name to display for the Source. A Description is optional.
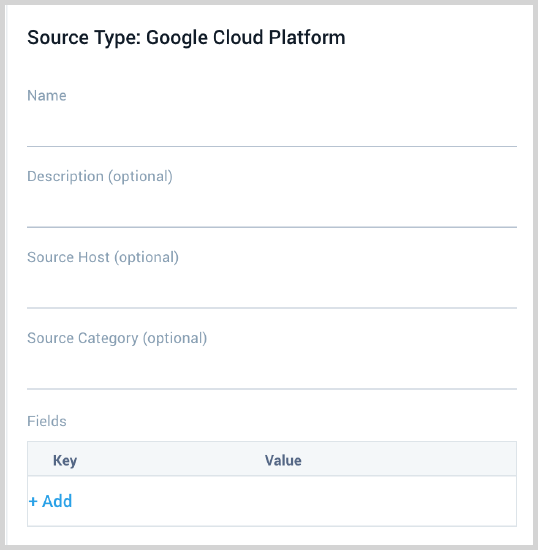
- Source Host (Optional). The Source Host value is tagged to each log and stored in a searchable metadata field called _sourceHost. Avoid using spaces so you do not have to quote them in keyword search expressions. This can be a maximum of 128 characters.
- Source Category (Optional). The Source Category value is tagged to each log and stored in a searchable metadata field called
_sourceCategory. See our Best Practices: Good Source Category, Bad Source Category. Avoid using spaces so you do not have to quote them in keyword search expressions. This can be a maximum of 1,024 characters. - Fields. Click the +Add Field link to add custom log metadata Fields, then define the fields you want to associate. Each field needs a name (key) and value. Look for one of the following icons and act accordingly:
 An orange triangle with an exclamation point is shown when the field doesn't exist, or is disabled in the fields table schema. In this case, you'll see an option to automatically add or enable the nonexistent fields to the Fields table schema. If a field is sent to Sumo Logic but isn’t present or enabled in the schema, it’s ignored and marked as Dropped.
An orange triangle with an exclamation point is shown when the field doesn't exist, or is disabled in the fields table schema. In this case, you'll see an option to automatically add or enable the nonexistent fields to the Fields table schema. If a field is sent to Sumo Logic but isn’t present or enabled in the schema, it’s ignored and marked as Dropped. A green circle with a check mark is shown when the field exists and is enabled in the Fields table schema. Proceed to the next step.
A green circle with a check mark is shown when the field exists and is enabled in the Fields table schema. Proceed to the next step.
- Advanced Options for Logs.
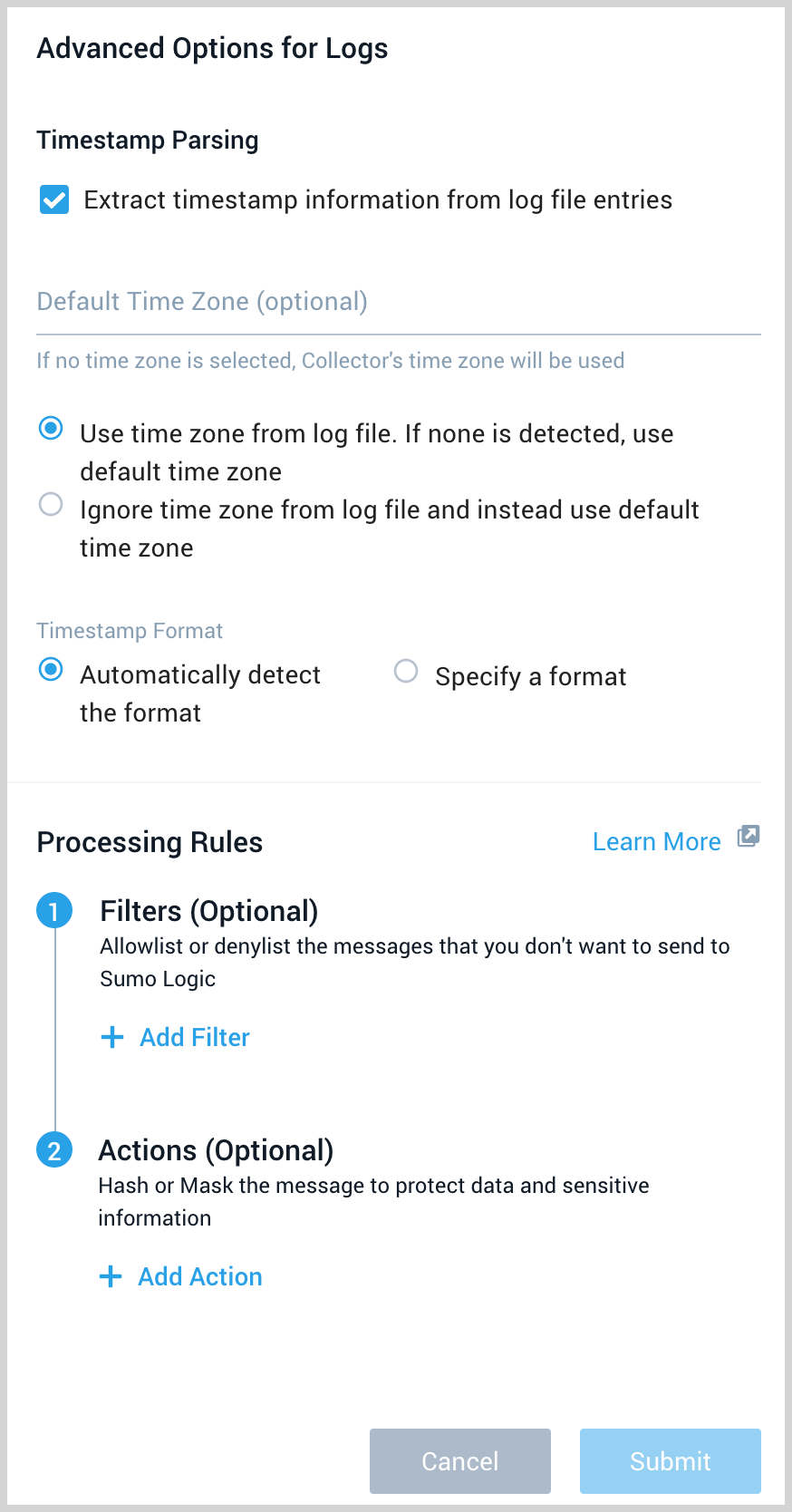
- Timestamp Parsing. This option is selected by default. If it's deselected, no timestamp information is parsed at all.
- Time Zone. There are two options for Time Zone. You can use the time zone present in your log files, and then choose an option in case time zone information is missing from a log message. Or, you can have Sumo Logic completely disregard any time zone information present in logs by forcing a time zone. It's very important to have the proper time zone set, no matter which option you choose. If the time zone of logs cannot be determined, Sumo Logic assigns logs UTC; if the rest of your logs are from another time zone your search results will be affected.
- Timestamp Format. By default, Sumo Logic will automatically detect the timestamp format of your logs. However, you can manually specify a timestamp format for a Source. See Timestamps, Time Zones, Time Ranges, and Date Formats for more information.
- Processing Rules. Configure any desired filters, such as allowlist, denylist, hash, or mask, as described in Create a Processing Rule.
- When you are finished configuring the Source, click Save.
Configure a Pub/Sub Topic for GCP
You need to configure a Pub/Sub Topic in GCP and add a subscription to the Source URL that belongs to the Sumo Logic Google Cloud Platform Source you created. Once you configure the Pub/Sub, you can export data from Google Logging to the Pub/Sub.
- Create a Pub/Sub Topic in GCP. Refer to the Google Cloud documentation for the latest configuration steps.
- Create a Pub/Sub subscription to the Source URL that belongs to the Sumo Logic Google Cloud Platform Source you created. See Google Cloud documentation for the latest configuration steps.
- Use a Push Delivery Method to the Sumo Logic Source URL. To determine the URL, navigate to the Source on the Collection page in Sumo Logic and click Show URL.
Limitations
Google limits the volume of data sent from a Topic. Our testing resulted in the following data limits:
| Topics | Megabytes per second | Payload size |
|---|---|---|
| One | 18 MBps (1.5 TB/day) | 100 KB |
| One | 6 MBps (0.5 TB/day) | 2.5 KB |
These limits may vary based on your setup and are based on our previous tests.
We recommend the following:
- Shard messages across topics within the above data limits.
- Ask GCP to increase the allowable capacity for the topic.
Create export of Cloud SQL logs from Google Logging
In this step you export logs to the Pub/Sub topic you created in the previous step.
- Go to Logging and click Logs Router.
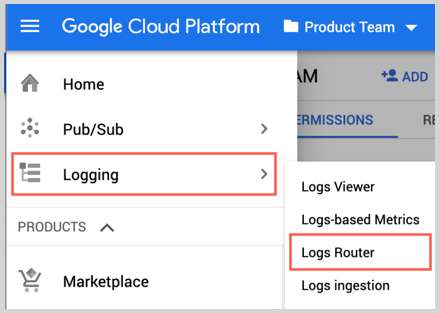
- Click Create Sink.

- As part of Create logs routing sink, add the following information.
- Enter a Sink Name. For example,
gce-vm-instance. - Select Cloud Pub/Sub as the Sink Service.
- Set Sink Destination to the Pub/Sub topic you created in the Google Cloud Platform Source procedure. For example, "pub-sub-logs".
- In Choose logs to include in sink section for
resource_type, replace"<resource_variable>"with"cloudsql_database". - Click Create Sync.
By default, GCP logs are stored within Cloud Logging, but you can configure Log Router to exclude them as detailed here without affecting the export to Sumo Logic as outlined above.
Collecting metrics for the Google Cloud SQL app
For metric collection in Sumo Logic use GCP Metric source.
- Setup the Google Service Account.
- Setup a GCP Metric source in Sumo Logic. While setting up the source select CloudSQL as the service from dropdown to get the Google Cloud SQL metrics.
Installing the Google Cloud SQL app
Now that you have set up the collection for Google Cloud SQL, install the Sumo Logic App Google Cloud SQL to use the pre-configured searches and dashboards that provide visibility into your environment for real-time analysis of overall usage.
To install the app, do the following:
Next-Gen App: To install or update the app, you must be an account administrator or a user with Manage Apps, Manage Monitors, Manage Fields, Manage Metric Rules, and Manage Collectors capabilities depending upon the different content types part of the app.
- Select App Catalog.
- In the 🔎 Search Apps field, run a search for your desired app, then select it.
- Click Install App.
note
Sometimes this button says Add Integration.
- Click Next in the Setup Data section.
- In the Configure section of your respective app, complete the following fields.
- Field Name. If you already have collectors and sources set up, select the configured metadata field name (eg _sourcecategory) or specify other custom metadata (eg: _collector) along with its metadata Field Value.
- Click Next. You will be redirected to the Preview & Done section.
Post-installation
Once your app is installed, it will appear in your Installed Apps folder, and dashboard panels will start to fill automatically.
Each panel slowly fills with data matching the time range query received since the panel was created. Results will not immediately be available but will be updated with full graphs and charts over time.
Viewing Google Cloud SQL dashboards
All dashboards have a set of filters that you can apply to the entire dashboard. Use these filters to drill down and examine the data to a granular level.
- You can change the time range for a dashboard or panel by selecting a predefined interval from a drop-down list, choosing a recently used time range, or specifying custom dates and times. Learn more.
- You can use template variables to drill down and examine the data on a granular level. For more information, see Filtering Dashboards with Template Variables.
- Most Next-Gen apps allow you to provide the scope at the installation time and are comprised of a key (
_sourceCategoryby default) and a default value for this key. Based on your input, the app dashboards will be parameterized with a dashboard variable, allowing you to change the dataset queried by all panels. This eliminates the need to create multiple copies of the same dashboard with different queries.
Audit Logs
The Google Cloud SQL - Audit Logs dashboard works with Cloud SQL audit logs. These audit logs include admin activity as well as Data access audit logs. Here is the list of operations tracked using audit log for Cloud SQL. This dashboard includes panels for geolocation of activity, operation by instance, created/deleted resources over time, messages with severity over time, Authorization failure, and recent error audit operations.
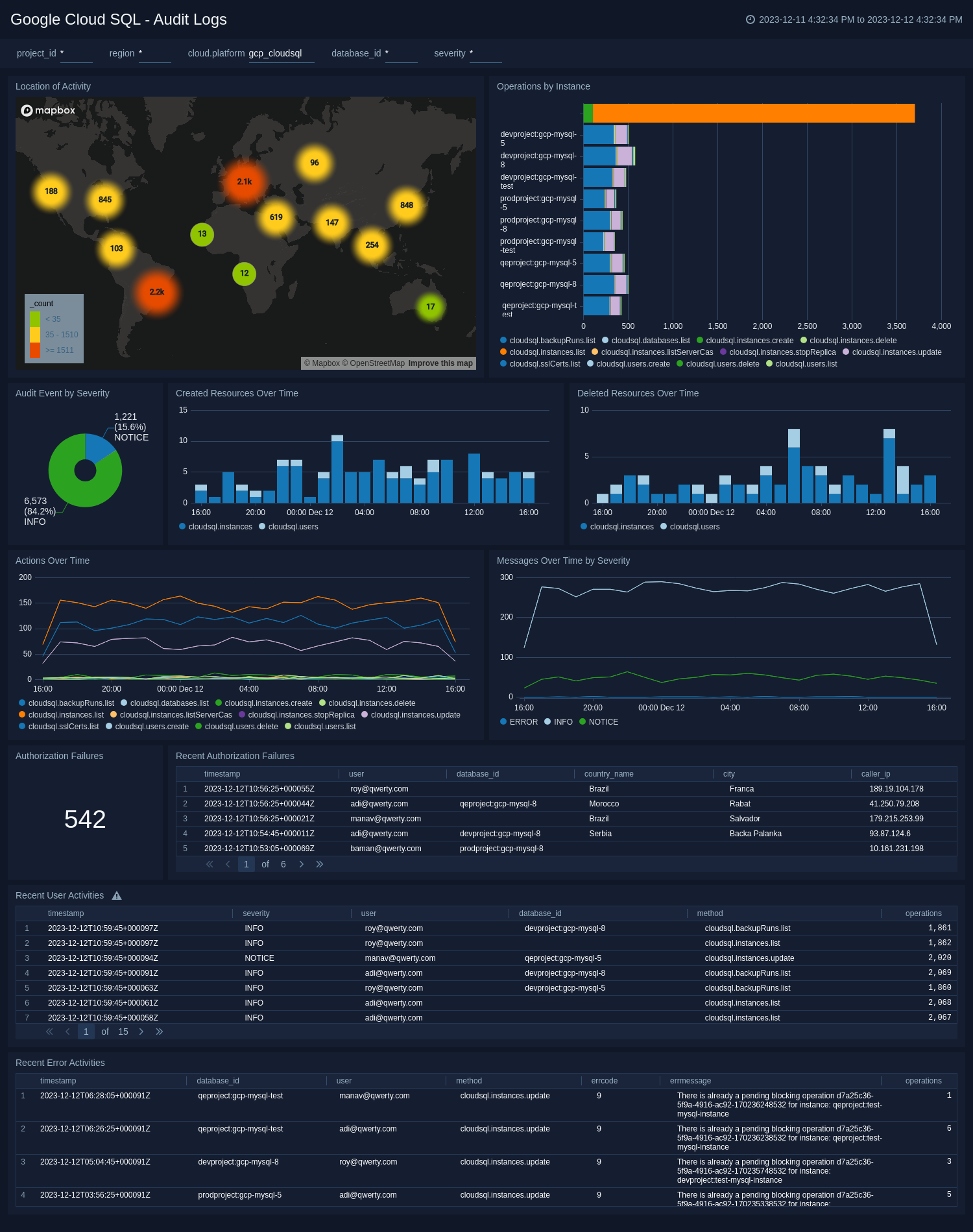
DB Instance
The Google Cloud SQL - DB Instance dashboard works with Google Cloud SQL metrics. This dashboard provides critical performance metrics for your cloud SQL instance, like CPU/memory/disk utilization, number of connections, received and sent bytes, CPU usage time, and memory utilization distribution trend. You can filter the data for respective database instance performance using the database_id filter.
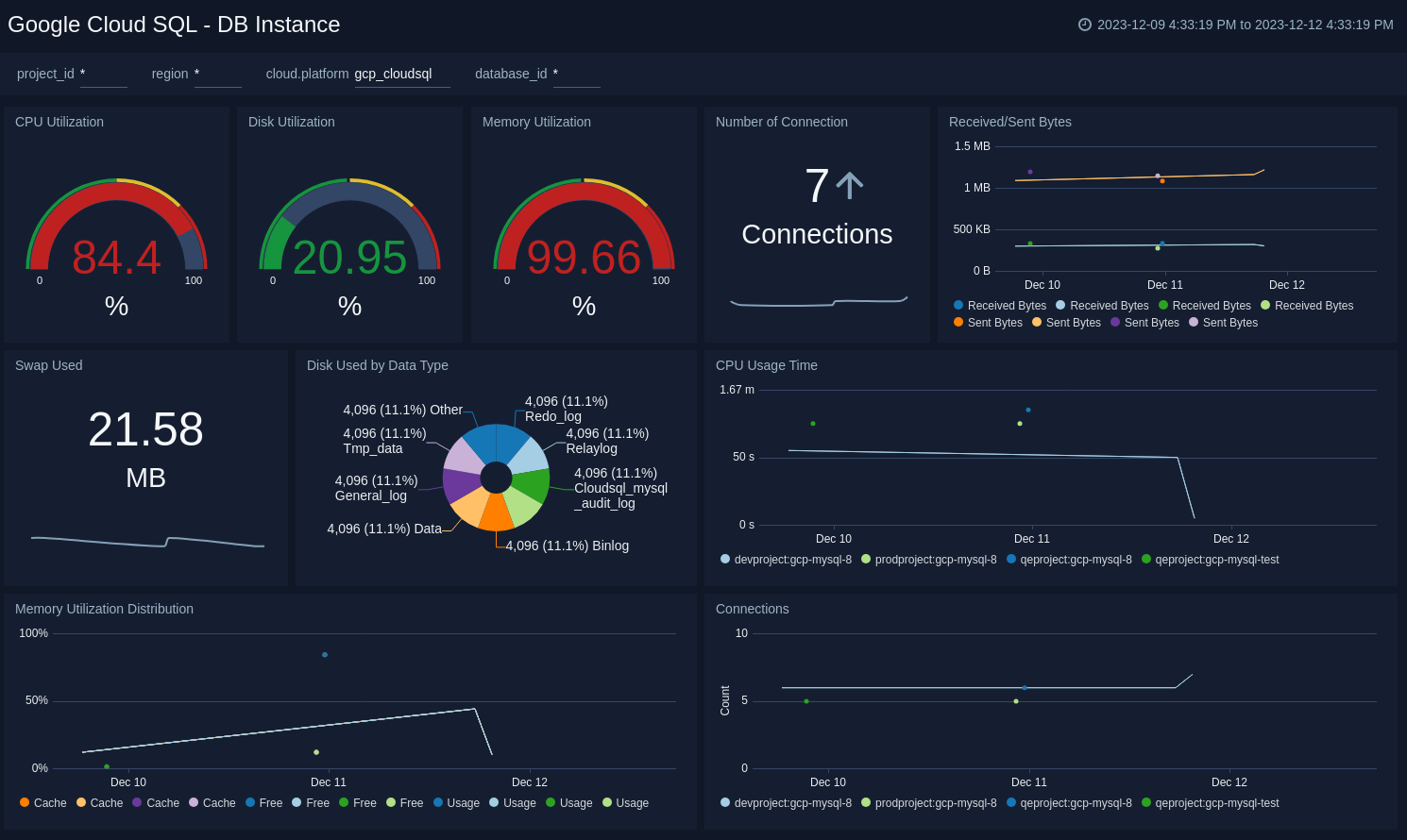
MySQL - Error Logs
The Google Cloud SQL - MySQL - Error Logs is a MySQL-specific instance dashboard which works with Google Cloud SQL MySQL instance error logs. You can monitor failed authorization attempts with details, user location for failed authorization attempts, host info for failed authorization attempts, crash recovery attempts, server start/shutdown events over time, stopped server details, top warnings, and log-level trends.
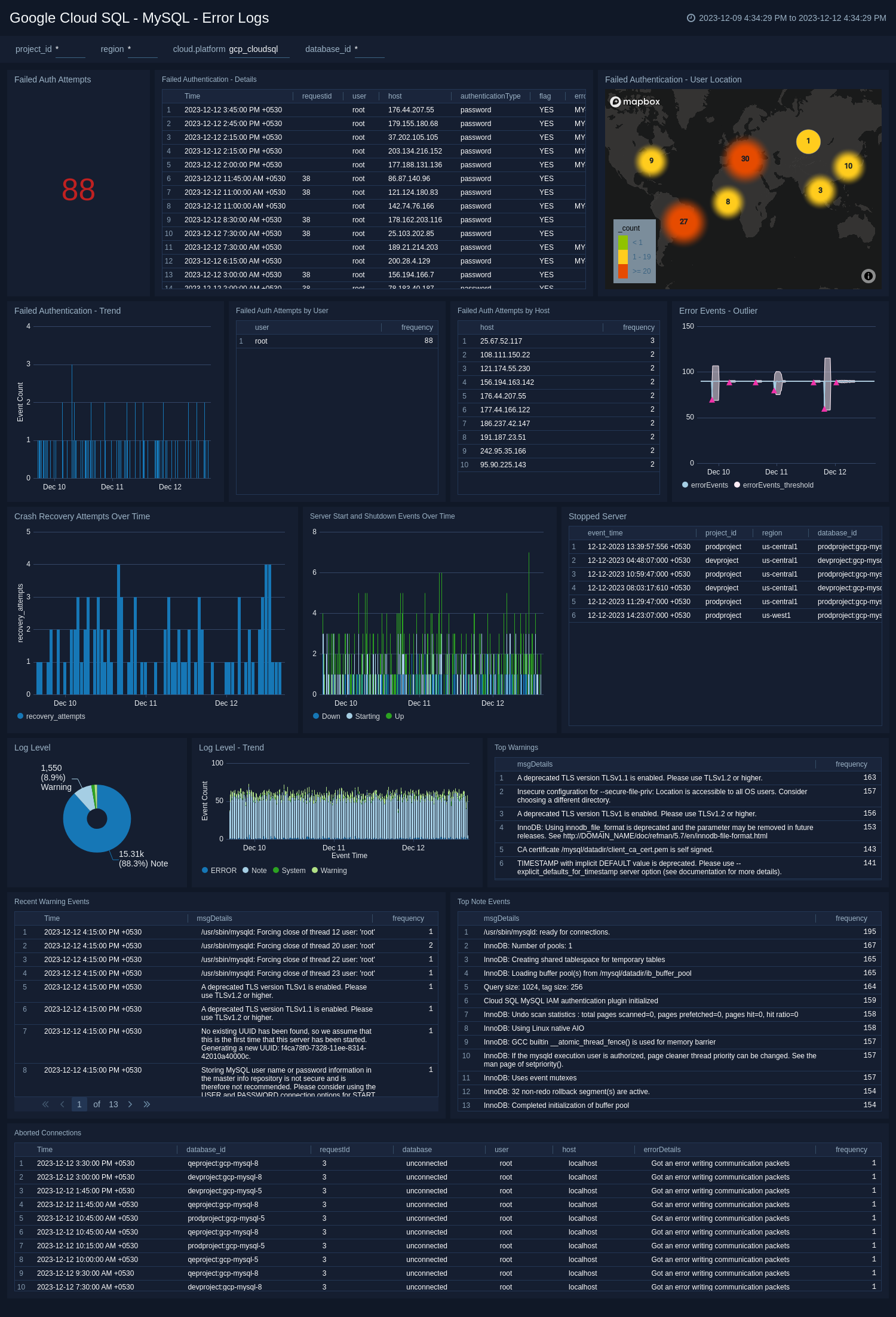
MySQL - Slow Query Logs
The Google Cloud SQL - MySQL - Slow Query Logs is a MySQL-specific instance dashboard which works with Google Cloud SQL MySQL instance slow query logs. This dashboard helps you to monitor the number of slow queries, average execution time, slow query trend, slow query by command type, slow query by host, and top SQL command causing slow queries.
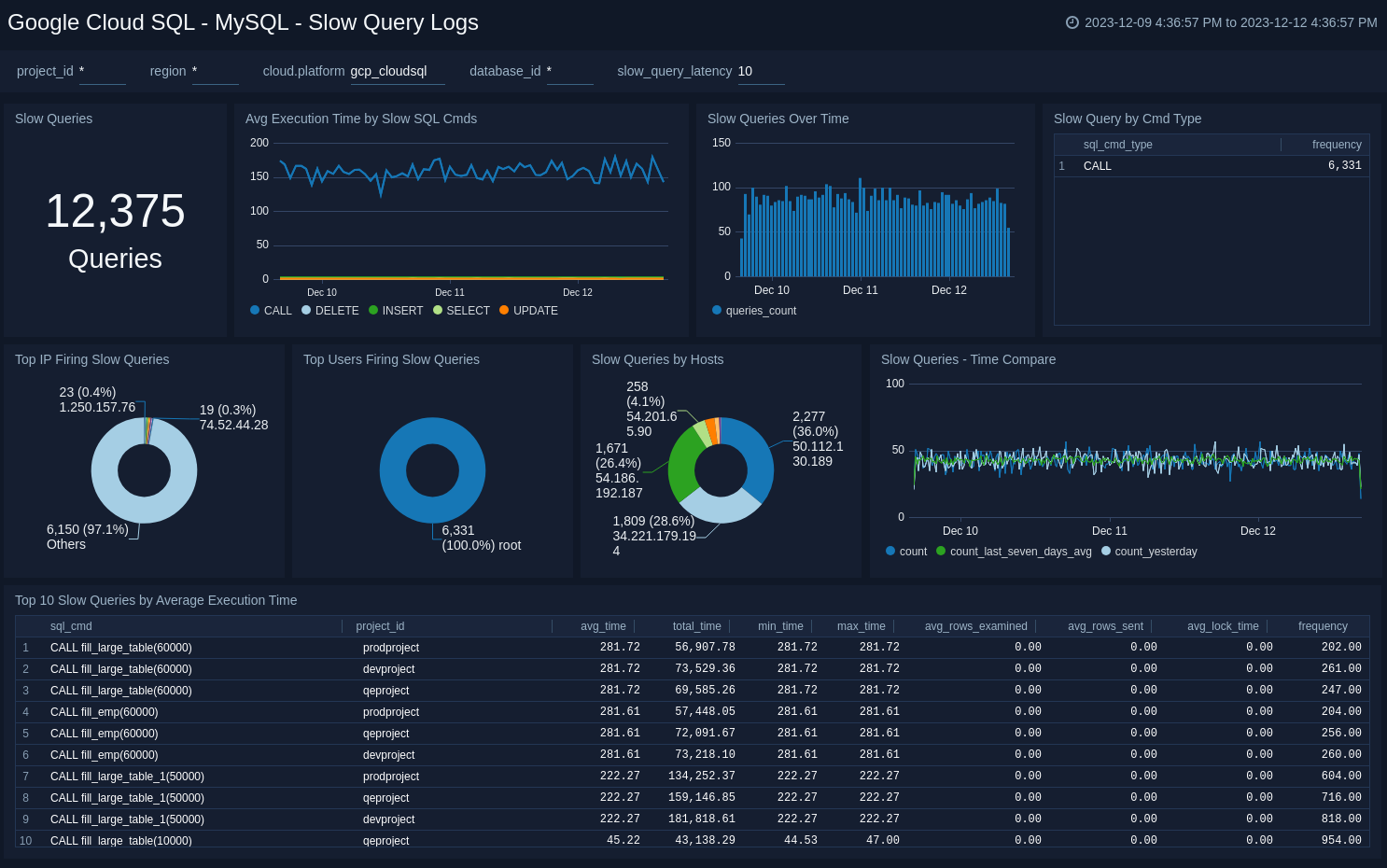
MySQL Performance
The Google Cloud SQL - MySQL Performance dashboard works with Google Cloud SQL metrics for the MySQL database. This dashboard provides an overview of a number of queries, the number of questions, InnoDB data syncs, open tables, replica lag, sent and received bytes, and other InnoDB and replication-related MySQL metrics.
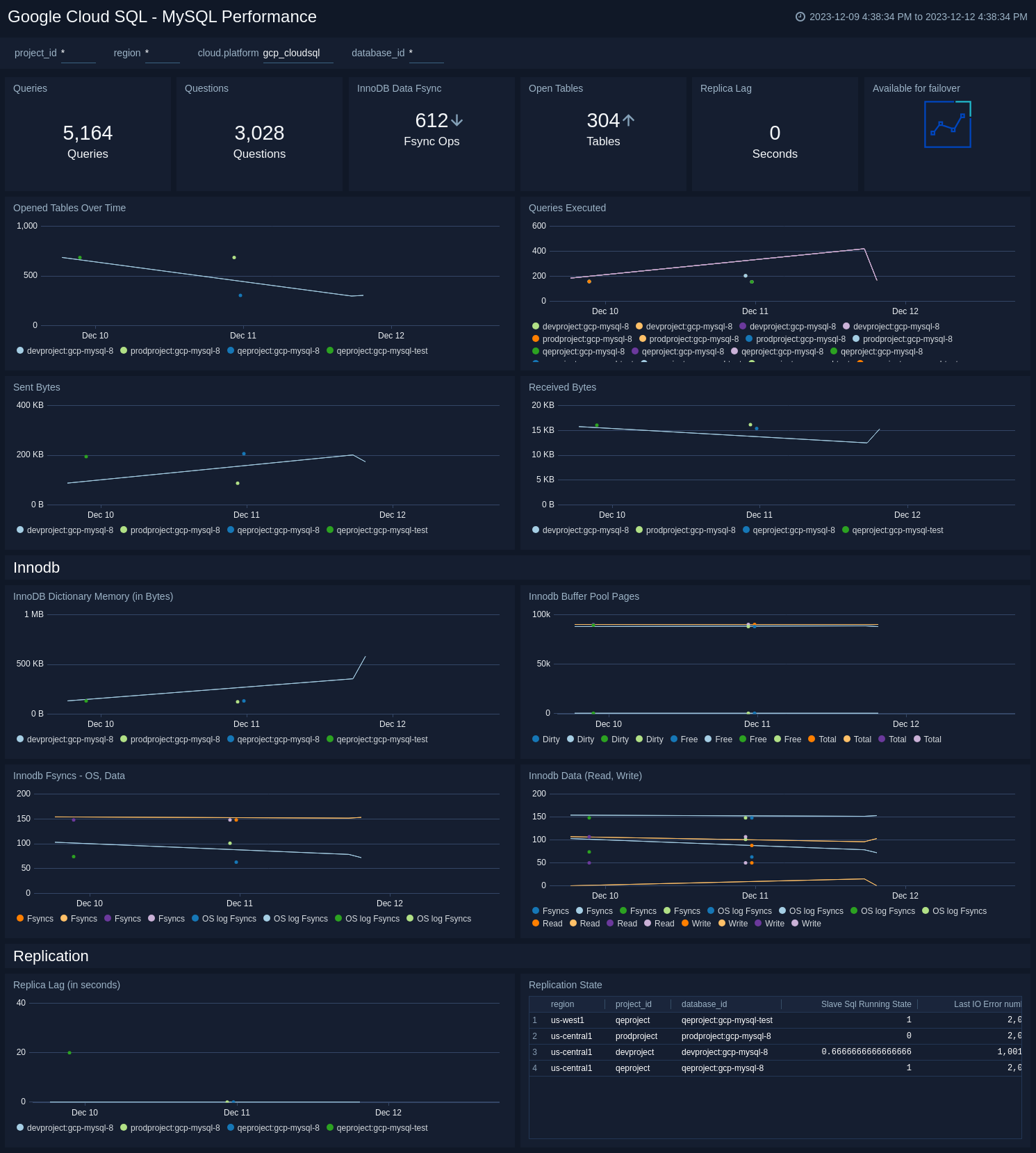
Performance Overview
The Google Cloud SQL - Performance Overview dashboard works with Google Cloud SQL metrics. This dashboard provides an overview of the average disk/CPU/memory utilization across all Cloud SQL instances, the number of connections, disk input/output operations count, and memory used along with the database status.
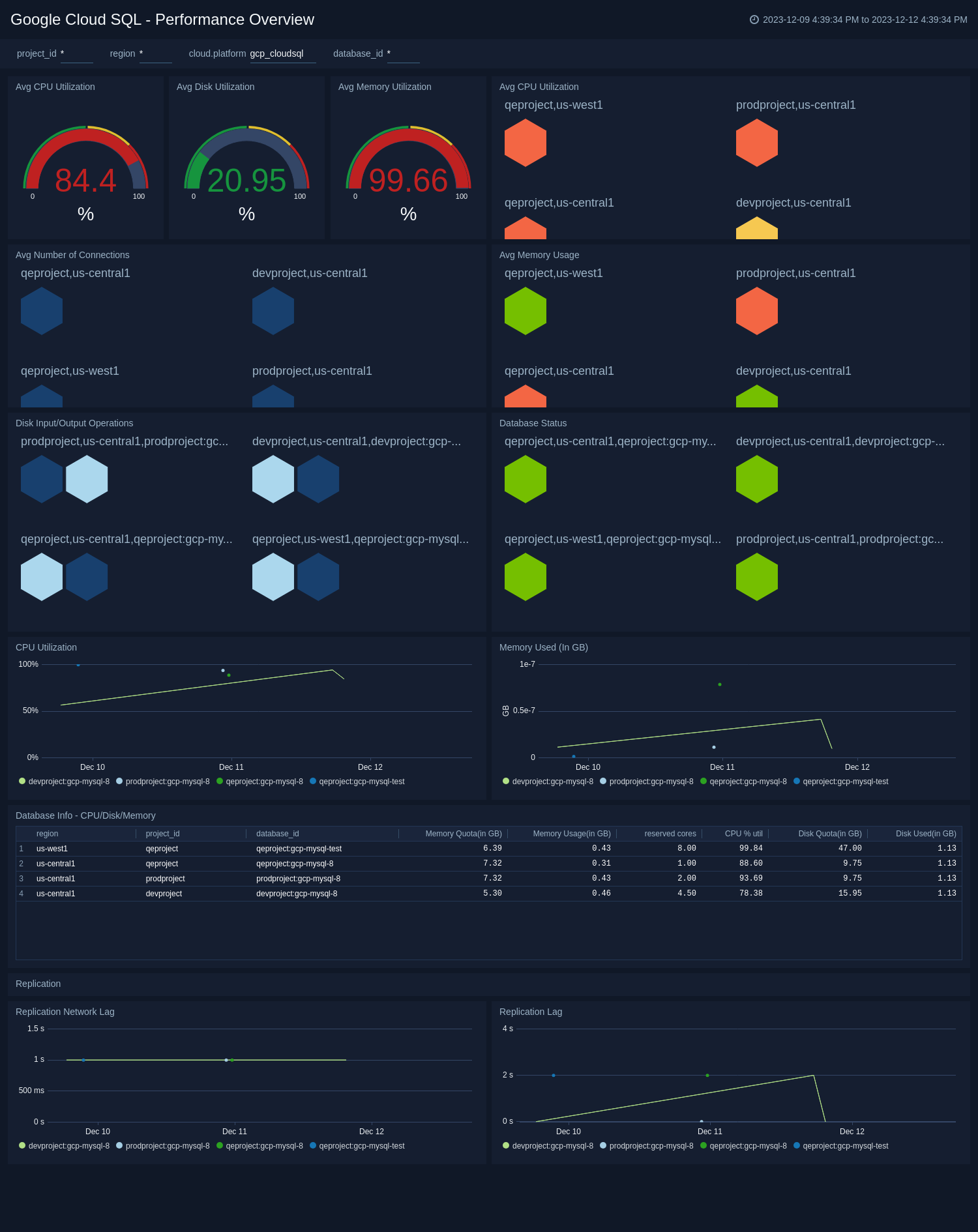
Upgrade/Downgrade the Google Cloud SQL app (Optional)
To update the app, do the following:
Next-Gen App: To install or update the app, you must be an account administrator or a user with Manage Apps, Manage Monitors, Manage Fields, Manage Metric Rules, and Manage Collectors capabilities depending upon the different content types part of the app.
- Select App Catalog.
- In the Search Apps field, search for and then select your app.
Optionally, you can identify apps that can be upgraded in the Upgrade available section. - To upgrade the app, select Upgrade from the Manage dropdown.
- If the upgrade does not have any configuration or property changes, you will be redirected to the Preview & Done section.
- If the upgrade has any configuration or property changes, you will be redirected to the Setup Data page.
- In the Configure section of your respective app, complete the following fields.
- Field Name. If you already have collectors and sources set up, select the configured metadata field name (eg _sourcecategory) or specify other custom metadata (eg: _collector) along with its metadata Field Value.
- Click Next. You will be redirected to the Preview & Done section.
Post-update
Your upgraded app will be installed in the Installed Apps folder and dashboard panels will start to fill automatically.
See our Release Notes changelog for new updates in the app.
To revert the app to a previous version, do the following:
- Select App Catalog.
- In the Search Apps field, search for and then select your app.
- To version down the app, select Revert to < previous version of your app > from the Manage dropdown.
Uninstalling the Google Cloud SQL app (Optional)
To uninstall the app, do the following:
- Select App Catalog.
- In the 🔎 Search Apps field, run a search for your desired app, then select it.
- Click Uninstall.