OneLogin
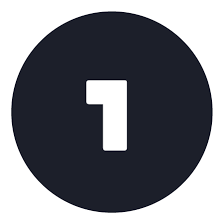
OneLogin is an Identity Management provider that supplies a comprehensive set of enterprise-grade identity and access management solutions, including single sign-on (SSO), user provisioning, and multi-factor authentication (MFA). The Sumo Logic app for OneLogin provides real-time visibility and analysis of OneLogin user activity through event data, such as user logins, administrative operations, and provisioning.
The app provides insights into account activity and user behavior, including total and invited users, inactive or never-logged-in accounts, user status, failed login attempts, lockouts, and password reset needs, helping administrators monitor user lifecycles and maintain security.
This app includes built-in monitors. For details on creating custom monitors, refer to Create monitors for OneLogin app.
Setting up the collection
Prerequisites
- Enable access to your OneLogin logs and ingest them into Sumo Logic.
- You must have access to OneLogin Enterprise or Unlimited plan subscription to set up OneLogin event broadcaster for events.
Once you begin uploading data, your daily data usage will increase. It's a good idea to check the Account page in Sumo Logic to ensure that you have enough quota to accommodate additional data in your account. If you need additional quota, you can upgrade your account at any time.
Configure an event broadcaster for event logs
- Add a Sumo Logic Hosted Collector to your Sumo Logic Org.
- Configure an HTTP Source for your OneLogin data. Ensure to set the Source Category when configuring the OneLogin source. For example,
onelogin. - From the OneLogin platform, configure a broadcaster that points to this endpoint. For instructions, refer to the OneLogin documentation.
- Use the Sumo Logic HTTP Source URL as the Listener URL, and a custom header is not required.
Ensure you use the SIEM (NDJSON) format.
Configure the C2C source for users' logs
Use the Cloud-to-Cloud Integration for OneLogin to create the source and use the same source category while installing the app.
Log types
The Sumo Logic app for OneLogin uses the following logs:
- Event logs in NDJSON format.
- Sumo Logic’s OneLogin Source to collect Users' Logs from OneLogin platform.
Sample log messages
{
"status": 4,
"username": null,
"distinguished_name": null,
"external_id": null,
"group_id": null,
"samaccountname": null,
"updated_at": "2025-08-28T14:14:35.237Z",
"invalid_login_attempts": 0,
"activated_at": "2025-08-28T14:14:35.237Z",
"created_at": "2025-08-28T14:14:35.237Z",
"directory_id": null,
"member_of": null,
"lastname": "patel",
"invitation_sent_at": "2025-08-28T14:14:35.237Z",
"phone": null,
"email": "RaminBenjamin@xyz.com",
"firstname": "shivani",
"id": 252998076,
"locked_until": null,
"state": 1,
"last_login": "2025-08-28T14:14:35.237Z",
"password_changed_at": "2025-08-28T14:14:35.237Z"
}
Sample queries
_sourceCategory="Labs/OneLogin"
| json "id", "state", "invitation_sent_at", "activated_at", "status", "last_login", "invalid_login_attempts", "password_changed_at", "email", "username", "locked_until", "firstname", "lastname", "group_id", "updated_at", "created_at", "member_of" as id, state, invitation_sent_at, activated_at, status, last_login, invalid_login_attempts, password_changed_at, email, user_name, locked_until, first_name, last_name, group_id, updated_at, created_at, member_of nodrop
| if (state = 0, "Unapproved", if (state = 1, "Approved", if (state = 2, "Rejected", if (state = 3, "Unlicensed", "Other")))) as state
| if (status = 0, "Unactivated", if (status = 1, "Active", if (status = 2, "Suspended", if (status = 3, "Locked", if (status = 4, "Password expired", if (status = 5, "Awaiting password reset", if (status = 7, "Password pending", if (status = 8, "Security questions required", "Other")))))))) as status
| first(state) as state, first(status) as status by id, user_name
| where state matches "{{state}}"
| where status matches "{{status}}"
| where user_name matches "{{user_name}}"
| count by state, id
| count by state
| sort by _count, state
Installing the OneLogin app
To install the app, do the following:
Next-Gen App: To install or update the app, you must be an account administrator or a user with Manage Apps, Manage Monitors, Manage Fields, Manage Metric Rules, and Manage Collectors capabilities depending upon the different content types part of the app.
- Select App Catalog.
- In the 🔎 Search Apps field, run a search for your desired app, then select it.
- Click Install App.
note
Sometimes this button says Add Integration.
- Click Next in the Setup Data section.
- In the Configure App section of your respective app, complete the following field.
- Enter values for two data sources:
- Event logs data source
- User logs data source
- Field Name. If you already have collectors and sources set up, select the configured metadata field name (for example,
_sourcecategory) or specify other custom metadata (for example,_collector) along with its metadata Field Value.
- Enter values for two data sources:
- Click Next. You will be redirected to the Preview & Done section.
Post-installation
Once your app is installed, it will appear in your Installed Apps folder, and dashboard panels will start to fill automatically.
Each panel slowly fills with data matching the time range query received since the panel was created. Results will not immediately be available but will be updated with full graphs and charts over time.
Viewing OneLogin dashboards
All dashboards have a set of filters that you can apply to the entire dashboard. Use these filters to drill down and examine the data to a granular level.
- You can change the time range for a dashboard or panel by selecting a predefined interval from a drop-down list, choosing a recently used time range, or specifying custom dates and times. Learn more.
- If required, configure the refresh interval rate for a dashboard or panel by clicking the drop-down arrow next to the refresh icon.
- Click the funnel icon in the dashboard top menu bar to filter dashboard with Template Variables.
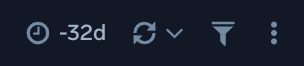
Overview
Visitor Locations. See the count and location of visitor IP addresses over the last 24 hours on the world map.
Events by App. See events from the last 24 hours by application name in a pie chart and compare app usage.
Logins by Country. See the count of number of logins by country name displayed in a table to get an idea of your visitor traffic by country in the last 24 hours.
Event Outlier Over Time. See the events that fall outside the normal range for the last 24 hours.
Failed Login Outlier. See any logins over the last 24 hours that fall outside the specified failed login threshold.
Successful Login Outlier. See any logins over the last 24 hours that fall outside the specified successful login threshold.
Top 10 Users by Events. View the top 10 users by number of events for the last 24 hours to identify heavy activity.
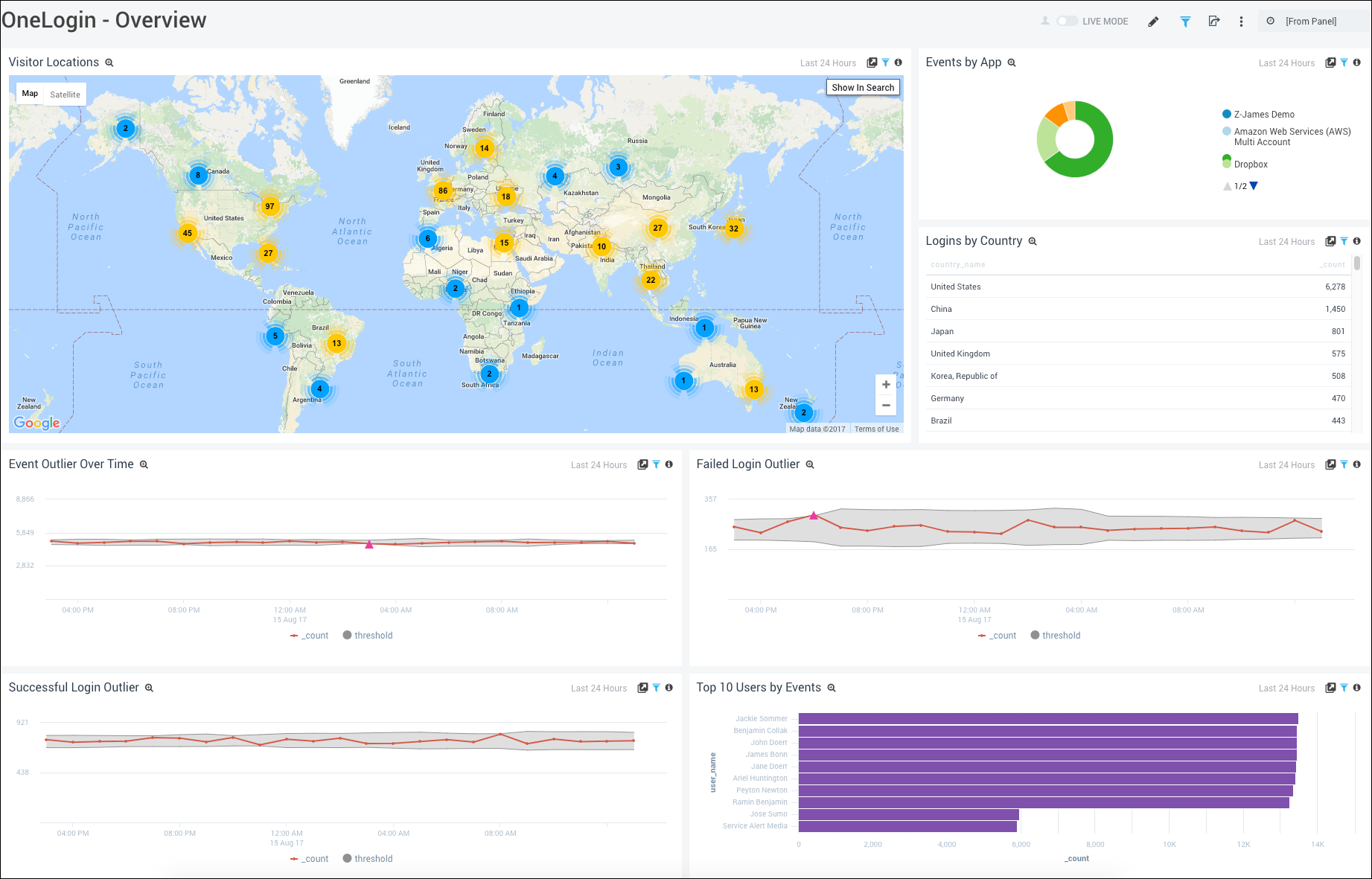
App Monitoring
Event Distribution by App. See the percentage of events by application in the last 24 hours as a pie chart to identify the event distribution by apps having the most events recently.
Event Distribution by Event ID. See the percentage of each user action by Event ID for the last 24 hours as a pie chart to identify the apps having the most activity recently.
Logins by App. See the percentage of logins by application in the last 24 hours as a pie chart to identify the apps having the most events recently.
Top 10 Provisioning Errors and Warnings. See the top 10 provisioning error messages and warnings issued by OneLogin by count for the last 24 hours.
Failed Actions. See the error descriptions of failed actions and a count of the occurrence for the last 24 hours displayed in a table to identify possible issues.
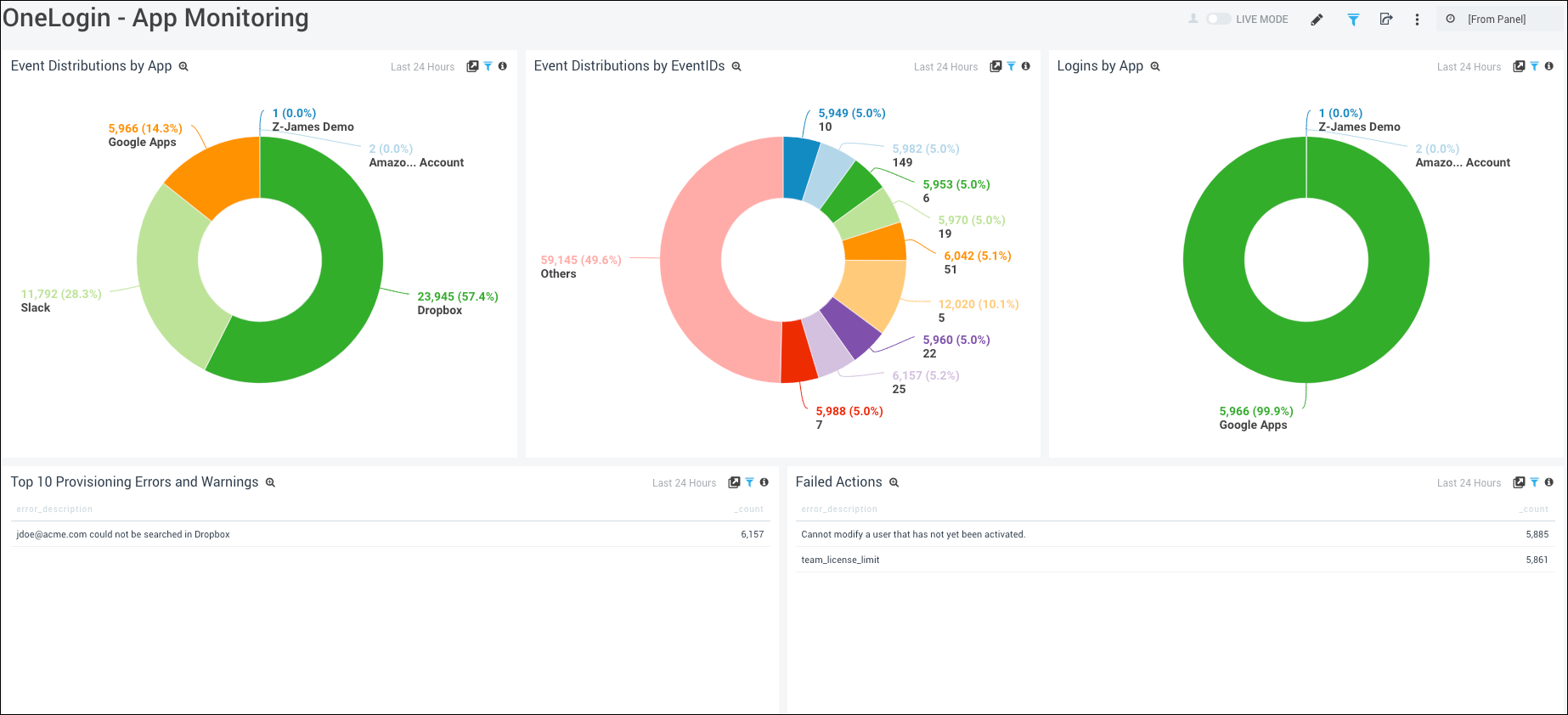
Security
User Activity. View the count of user activities by username as a bar chart for the last 24 hours as a bar chart to quickly identify unusual user activity.
Password Changes. See the count of password changes by username as a bar chart for the last 24 hours to quickly identify any unusually high numbers of password changes by a particular user.
Logins by Country. View the count of the logins by country in the last 24 hours to identify any unusual activity by country.
Users Created in Apps. See the number of users created in applications in the last 24 hours as a column chart. You can filter by app name to track the count of a particular app.
Assumed Users. View the details such as the timestamp, destination user, notes, source user, and count for the event when one user acted as another user in the last 24 hours.
Failed Logins. See the number of login failures by username in the last 24 hours on a bar chart to identify any unusual activity. You can filter by username as needed.
Successful Logins. See the number of successful logins by username in the last 24 hours to identify any unusual activity. You can filter by username as needed.
User Modifications. See user modifications by timestamp, destination user, source user, notes, and error description for the last 24 hours displayed in table. You can filter by time, user name, source user, or error description as needed to track unusual behavior.
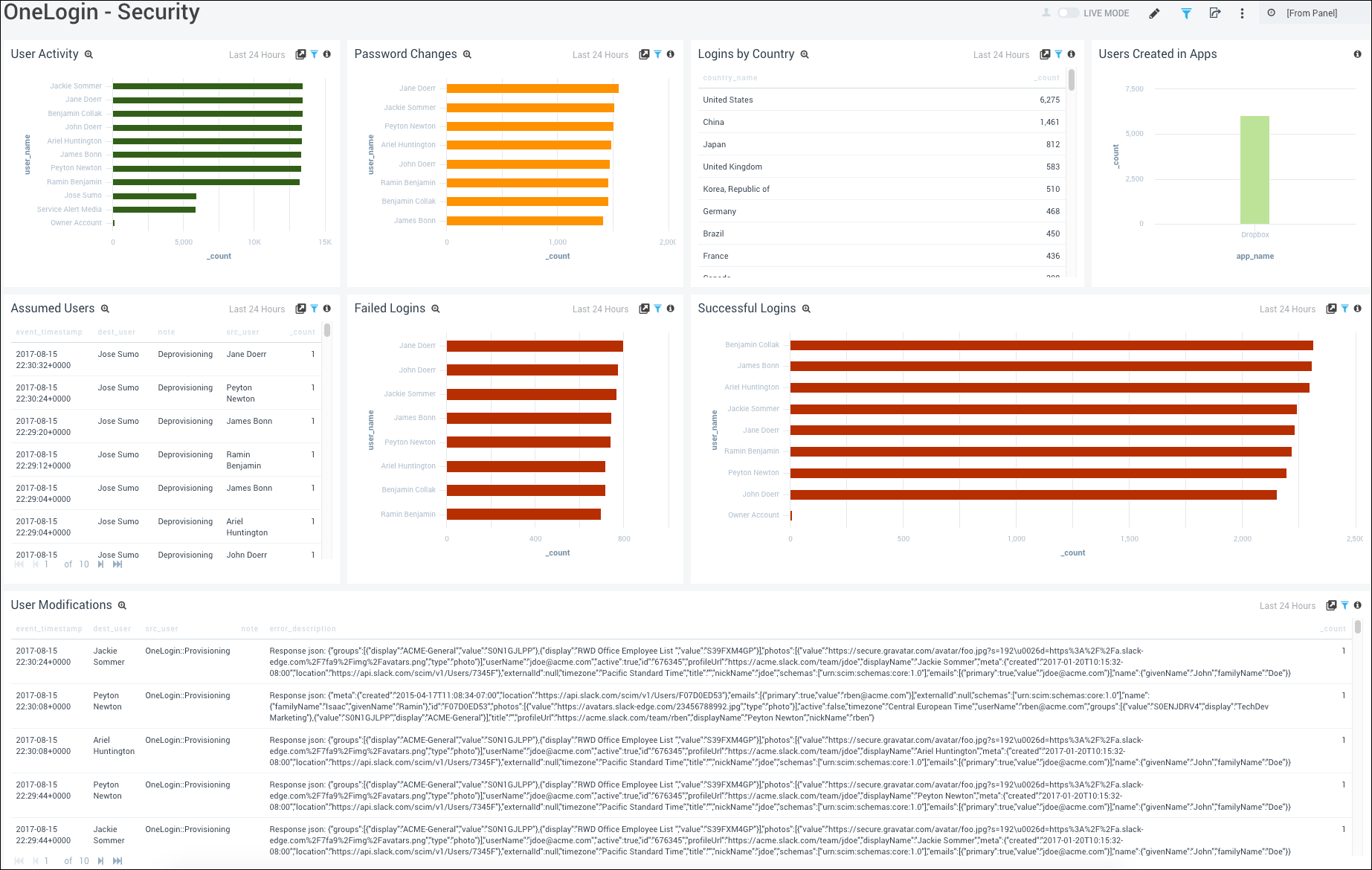
User Inventory
The OneLogin - User Inventory dashboard offers a centralized view of user account lifecycle and activity within the OneLogin environment:
- Centralized user overview. Provides a single view of user account lifecycle and activity within the OneLogin environment.
- Account provisioning metrics. Tracks total users, invited users, never-logged-in accounts, pending approvals, and rejections.
- Risk detection. Highlights issues like repeated failed logins, locked or inactive accounts, and password problems.
- Usage trends. Visualizes user status and login activity to reveal patterns in user behavior.
- Security monitoring. Includes detailed tables on lockouts, recent invites, and accounts with unchanged passwords.
- Governance and compliance support. Helps ensure strong user management practices, risk awareness, and regulatory compliance.
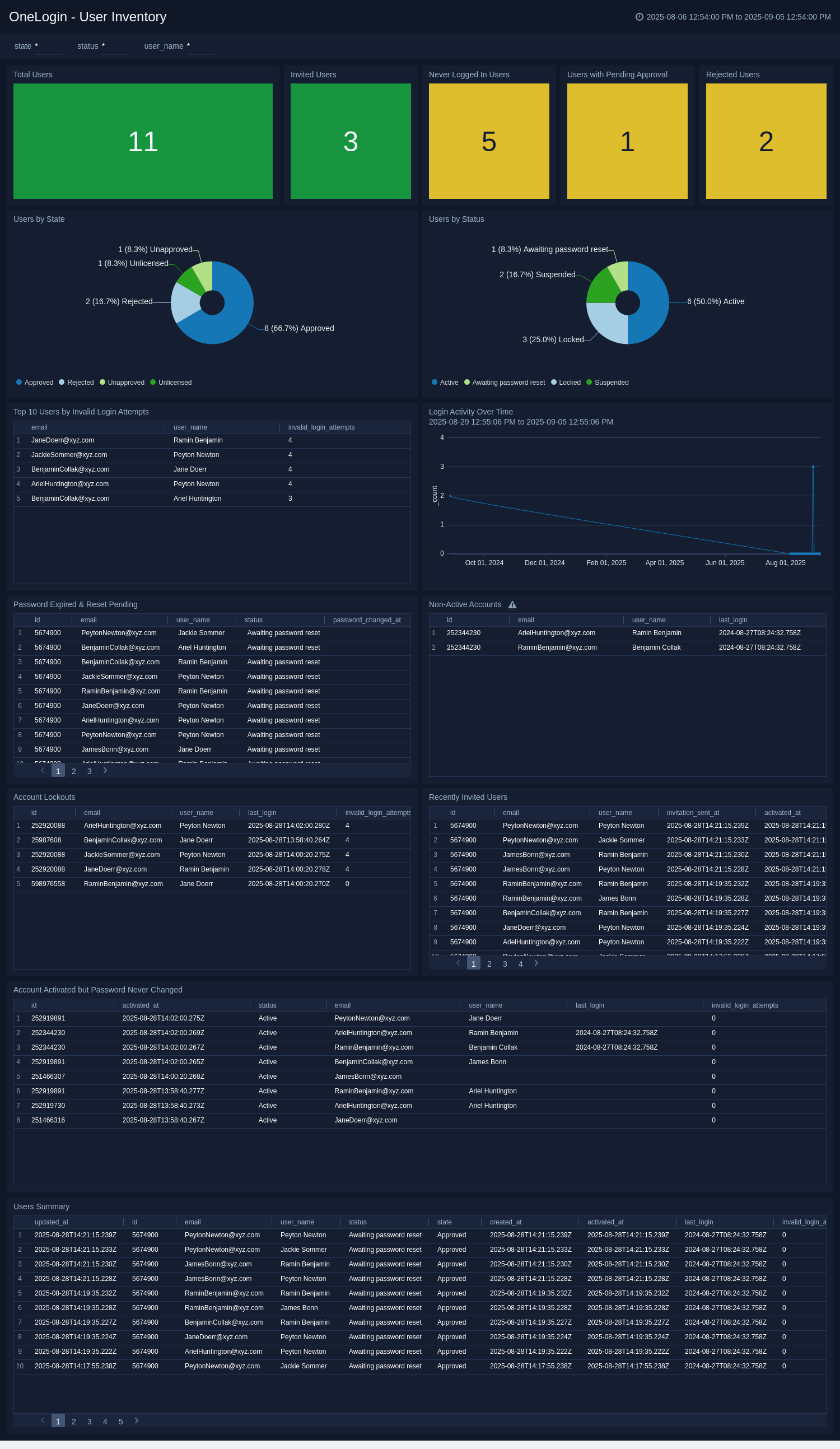
Create monitors for OneLogin app
From your App Catalog:
- From the Sumo Logic navigation, select App Catalog.
- In the Search Apps field, search for and then select your app.
- Make sure the app is installed.
- Navigate to What's Included tab and scroll down to the Monitors section.
- Click Create next to the pre-configured monitors. In the create monitors window, adjust the trigger conditions and notifications settings based on your requirements.
- Scroll down to Monitor Details.
- Under Location click on New Folder.
note
By default, monitor will be saved in the root folder. So to make the maintenance easier, create a new folder in the location of your choice.
- Enter Folder Name. Folder Description is optional.
tip
Using app version in the folder name will be helpful to determine the versioning for future updates.
- Click Create. Once the folder is created, click on Save.
OneLogin alerts
| Name | Description | Trigger Type (Critical / Warning / MissingData) | Alert Condition |
|---|---|---|---|
OneLogin - Account Lockout | This alert is triggered when a user account has been locked due to multiple failed login attempts. | Critical | Count > 0 |
OneLogin - Password Expired & Reset Pending | This alert is triggered when user accounts are found with expired passwords or are pending a password reset. | Critical | Count > 0 |
OneLogin - User Rejected | This alert is triggered when a user account has been rejected, indicating denied access during onboarding or approval. | Critical | Count > 0 |
Upgrade/Downgrade the OneLogin app (Optional)
To update the app, do the following:
Next-Gen App: To install or update the app, you must be an account administrator or a user with Manage Apps, Manage Monitors, Manage Fields, Manage Metric Rules, and Manage Collectors capabilities depending upon the different content types part of the app.
- Select App Catalog.
- In the Search Apps field, search for and then select your app.
Optionally, you can identify apps that can be upgraded in the Upgrade available section. - To upgrade the app, select Upgrade from the Manage dropdown.
- If the upgrade does not have any configuration or property changes, you will be redirected to the Preview & Done section.
- If the upgrade has any configuration or property changes, you will be redirected to the Setup Data page.
- In the Configure section of your respective app, complete the following fields.
- Field Name. If you already have collectors and sources set up, select the configured metadata field name (eg _sourcecategory) or specify other custom metadata (eg: _collector) along with its metadata Field Value.
- Click Next. You will be redirected to the Preview & Done section.
Post-update
Your upgraded app will be installed in the Installed Apps folder and dashboard panels will start to fill automatically.
See our Release Notes changelog for new updates in the app.
To revert the app to a previous version, do the following:
- Select App Catalog.
- In the Search Apps field, search for and then select your app.
- To version down the app, select Revert to < previous version of your app > from the Manage dropdown.
Uninstalling the OneLogin app (Optional)
To uninstall the app, do the following:
- Select App Catalog.
- In the 🔎 Search Apps field, run a search for your desired app, then select it.
- Click Uninstall.