Twistlock
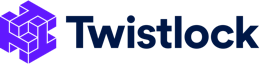
Twistlock is a cloud native cybersecurity platform for hosts, containers, and serverless setups that ensures the protection of all your workloads across any environment.
The Sumo Logic app for Twistlock provides a comprehensive monitoring and analysis solution for detecting vulnerabilities and potential threats within your Kubernetes and containerized environments.
If you're using Kubernetes, we recommend installing the Twistlock app.
If you're not using Kubernetes, we recommend installing the Twistlock Classic app.
Log types
The Twistlock Apps work on logs from:
- Twistlock Console. Console logs typically include image scan, host scan, container scan, registry scan, scan summary, management audits, compliance violations, and vulnerability issues events.
- Twistlock Defender. Defender logs typically include container/host runtime audits, process activity audits, and incident events
For more information on Twistlock events, refer to the Twistlock Documentation.
Collecting logs for the Twistlock app
This section provides instructions for configuring log collection for the Sumo Logic app for Twistlock. After completing the following tasks, you will have successfully configured log collection for Twistlock:
- Configure a Sumo Logic syslog source
- Send Twistlock logs to Sumo Logic
Step 1. Configure a Sumo Logic syslog source
In this step you configure an installed collector with a Syslog source that will act as Syslog server to receive logs and events from Twistlock.
- Configure an Installed Collector for each Twistlock Console instance.
- Add a Syslog Source to the Installed Collector, and specify the following:
- Name. (Required) A name is required.
- Description. Optional.
- Protocol. UDP or TCP. Choose the protocol you configured in Twistlock Console for Syslog forwarding.
- Port. Port number. Choose the port you configured in Twistlock Console for Syslog forwarding.
- Source Category. (Required) Provide a Source Category for this data type. For example: prod/twistlock. For more information, see Best Practices.
- For Kubernetes customers, we recommend adding a custom field to the Syslog Source so you can reference it in the Sumo Explorer view. Each field contains a key-value pair, where the field name is the key. To add a field click the +Add Field link in the Fields section. You could add a field named cluster where you set the name of the cluster to tag to the logs. For example, cluster = k8s.dev.sumo.sumologic.net.
- Click Save.
Step 2: Send Twistlock logs to Sumo Logic
This step shows you how to configure Twistlock to send logs to the Sumo Logic syslog source.
- Login to the Twistlock console.
- Go to Manage > System > Logging.
- Enable Syslog.
- Enable both options under verbose syslog output.
- Edit Send syslog messages over the network to with the syslog endpoint that you configured in the Sumo Syslog Source step.
- Format to specify the endpoint:
<protocol>://<server>:<port> - Example:
tcp://192.168.125.200:514
- Format to specify the endpoint:
Sample log messages
<142>2019-07-24T14:37:50Z twistlock-console-v5t10 Twistlock-Console[1]: time="2019-07-24T14:37:50.767565936Z"
type="host_scan" log_type="vulnerability" vulnerability_id="46" description="Image contains vulnerable OS
packages" cve="ALAS-2019-1222" severity="critical" package="kernel" package_version="4.14.104-95.84.amz
-111.109.amzn2" rule="Default - alert all components" host="ip-192-168-20-21.us-west-1.compute.internal"
<142>2019-07-24T14:37:50Z twistlock-console-v5t10 Twistlock-Console[1]: time="2019-07-24T14:37:50.767806646Z"
type="scan_summary" log_type="host" hostname="ip-192-168-20-21.us-west-1.compute.internal" vulnerabilities="29"
compliance="19"
<142>2019-07-25T08:24:42Z ip-192-168-85-85.us-west-1.compute.internal Twistlock-Defender[18070]:
time="2019-07-25T08:24:42.947472447Z" type="process" pid="32593" path="/usr/bin/pgrep" interactive="false"
container_id="12345bd5416a975674fd507666b085e8724176453645b8b337529738dd012345"
<142>2019-07-24T14:38:13Z twistlock-console-v5t10 Twistlock-Console[1]: time="2019-07-24T14:38:13.772137479Z"
type="container_scan" log_type="container" container_id="123450cc8254018dde3fe860c017802b691495ae430797bd3c24d4b4e7b12345"
container_name="k8s_twistlock-defender-19-03-345_twistlock-defender-ds-9z824_twistlock_18fd4d74-77e8-11e9-b56a-06003de922ca_0"
image_name="registry-auth.twistlock.com/tw_blm0yiaqqwvgimnirx1x0iczg9xoslag/twistlock/defender:defender_19_03_345"
compliance="0"
Sample queries
The following query sample is from the Vulnerability Scan Events by Severity panel in the Twistlock - Overview dashboard.
_sourceCategory=*Twistlock* type log_type *scan* vulnerability severity
| parse regex "\s+(?<component>Twistlock-Console|Twistlock-Defender?)\s*.*\s*time=\"" nodrop
| parse "type=\"*\"" as type nodrop | parse "log_type=\"*\"" as log_type nodrop | parse "severity=\"*\""
as severity nodrop | parse "description=\"*\"" as description nodrop | parse "rule=\"*\"" as rule nodrop
| parse "host=\"*\"" as host nodrop | parse "image_id=\"*\"" as image_id nodrop | parse "image_name=\"*\""
as image_name nodrop | parse "container_id=\"*\"" as container_id nodrop | parse "container_name=\"*\""
as container_name nodrop | parse "cve=\"*\"" as cve nodrop | parse "vendor_status=\"*\"" as vendor_status nodrop | parse "vulnerability_id=\"*\"" as vulnerability_id nodrop
| where type matches "*scan*" and log_type="vulnerability"
| timeslice 1d
| count by _timeslice, severity
| transpose row _timeslice column severity
Installing the Twistlock qpp
This section provides instructions on how to install the Twistlock App, as well as examples of each of the dashboards. The App pre-configured searches and dashboards provide easy-to-access visual insights into your data.
To install the app, do the following:
Next-Gen App: To install or update the app, you must be an account administrator or a user with Manage Apps, Manage Monitors, Manage Fields, Manage Metric Rules, and Manage Collectors capabilities depending upon the different content types part of the app.
- Select App Catalog.
- In the 🔎 Search Apps field, run a search for your desired app, then select it.
- Click Install App.
note
Sometimes this button says Add Integration.
- Click Next in the Setup Data section.
- In the Configure section of your respective app, complete the following fields.
- Field Name. If you already have collectors and sources set up, select the configured metadata field name (eg _sourcecategory) or specify other custom metadata (eg: _collector) along with its metadata Field Value.
- Click Next. You will be redirected to the Preview & Done section.
Post-installation
Once your app is installed, it will appear in your Installed Apps folder, and dashboard panels will start to fill automatically.
Each panel slowly fills with data matching the time range query received since the panel was created. Results will not immediately be available but will be updated with full graphs and charts over time.
Viewing Twistlock dashboards
All dashboards have a set of filters that you can apply to the entire dashboard. Use these filters to drill down and examine the data to a granular level.
- You can change the time range for a dashboard or panel by selecting a predefined interval from a drop-down list, choosing a recently used time range, or specifying custom dates and times. Learn more.
- You can use template variables to drill down and examine the data on a granular level. For more information, see Filtering Dashboards with Template Variables.
- Most Next-Gen apps allow you to provide the scope at the installation time and are comprised of a key (
_sourceCategoryby default) and a default value for this key. Based on your input, the app dashboards will be parameterized with a dashboard variable, allowing you to change the dataset queried by all panels. This eliminates the need to create multiple copies of the same dashboard with different queries.
Overview
The Twistlock - Overview dashboard provides an at-a-glance overview of the state of your Kubernetes and container environments, including the number of hosts, containers, audit events, rules triggered, and defender incidents. The panels also display information on a variety of critical vulnerabilities by type, severity, and affected containers.
Use this dashboard to:
- Verify the number of host containers being monitored by Twistlock.
- Quickly understand and remediate vulnerabilities on hosts and images.
- Understand which CVEs have fixes available and use that information to triage and remediate vulnerabilities.
- Monitor trends for vulnerabilities and compliance issues detected.

Scans
The Twistlock - Scans dashboard provides insights into scan events. Panels show scan summaries, vulnerability information and container compliance violations.
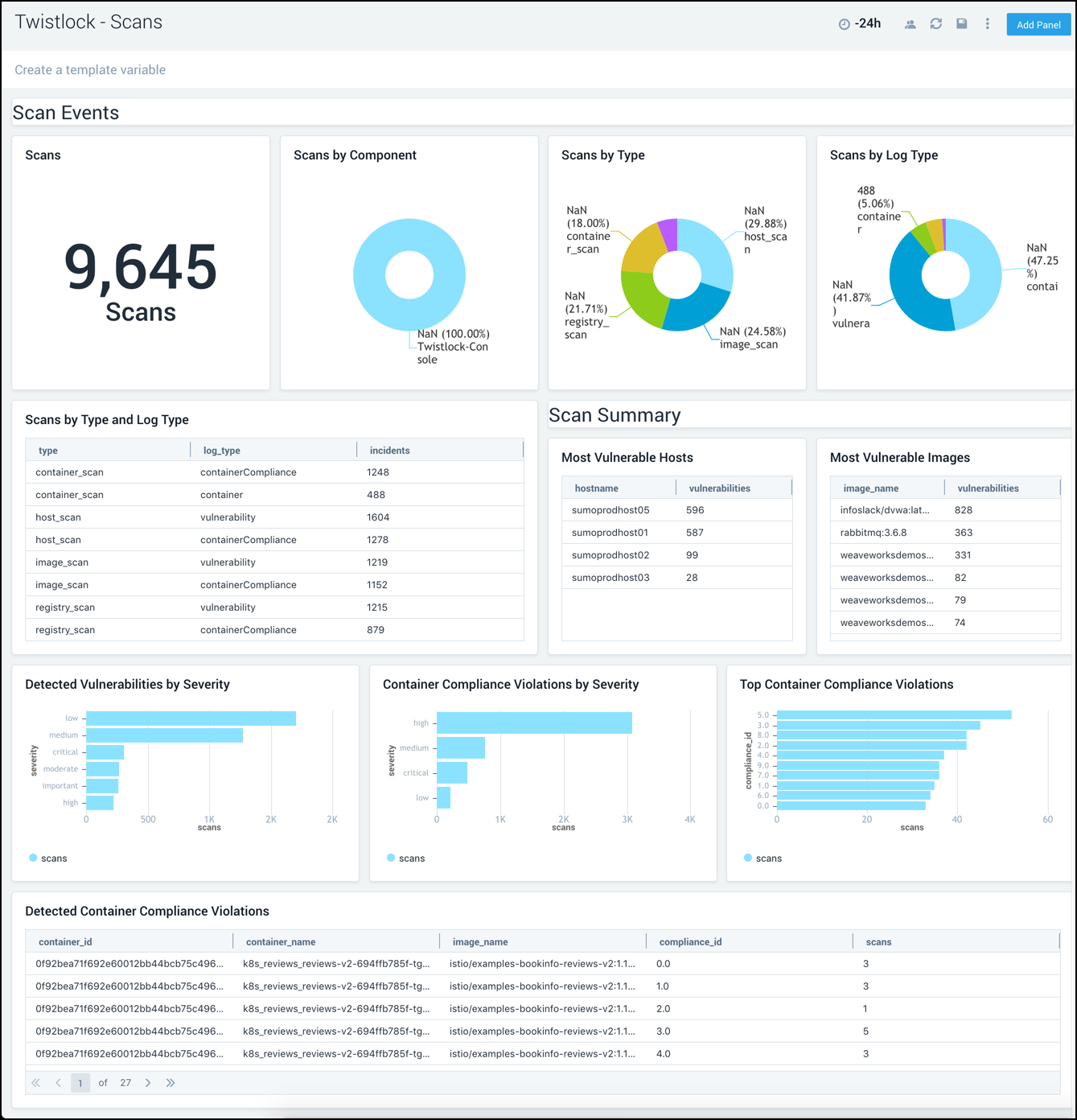
Use this dashboard to:
- Monitor scan events and their results.
- Identify and remediate the most vulnerable hosts, images, and compliance violations.
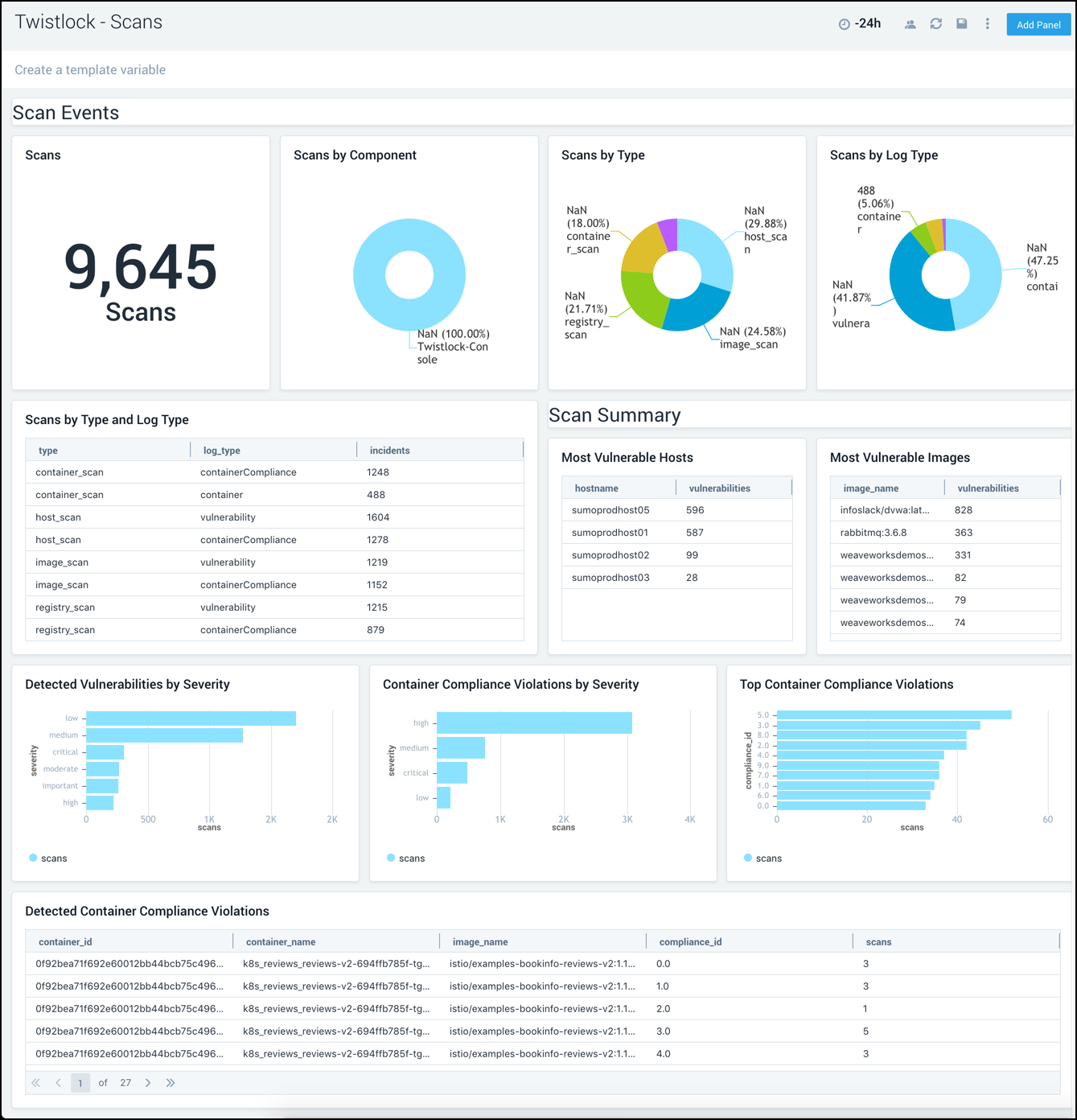
Detected Vulnerabilities
The Twistlock - Detected Vulnerabilities dashboard provides detailed information on detected vulnerabilities in the registry, image, and host.
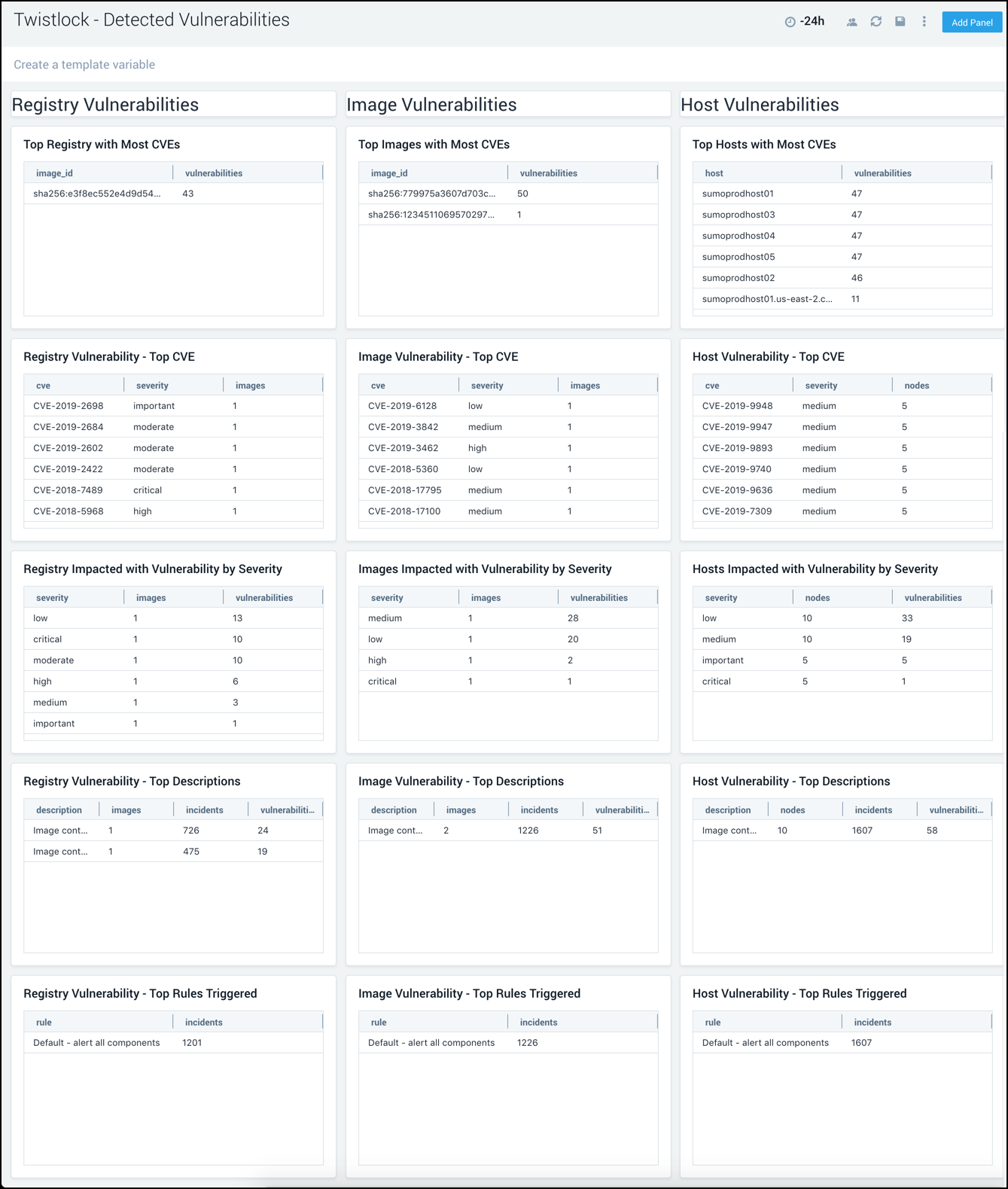
Use this dashboard to:
- Prioritize, identify and remediate vulnerabilities on the registry, images, and hosts.
- Identify top rules triggered by Twistlock to understand how to optimize or add new rules going forward.
- Use "Twistlock - CVE Status" dashboard to work on a specific host, image, and registry, based on Twistlock's recommendation.
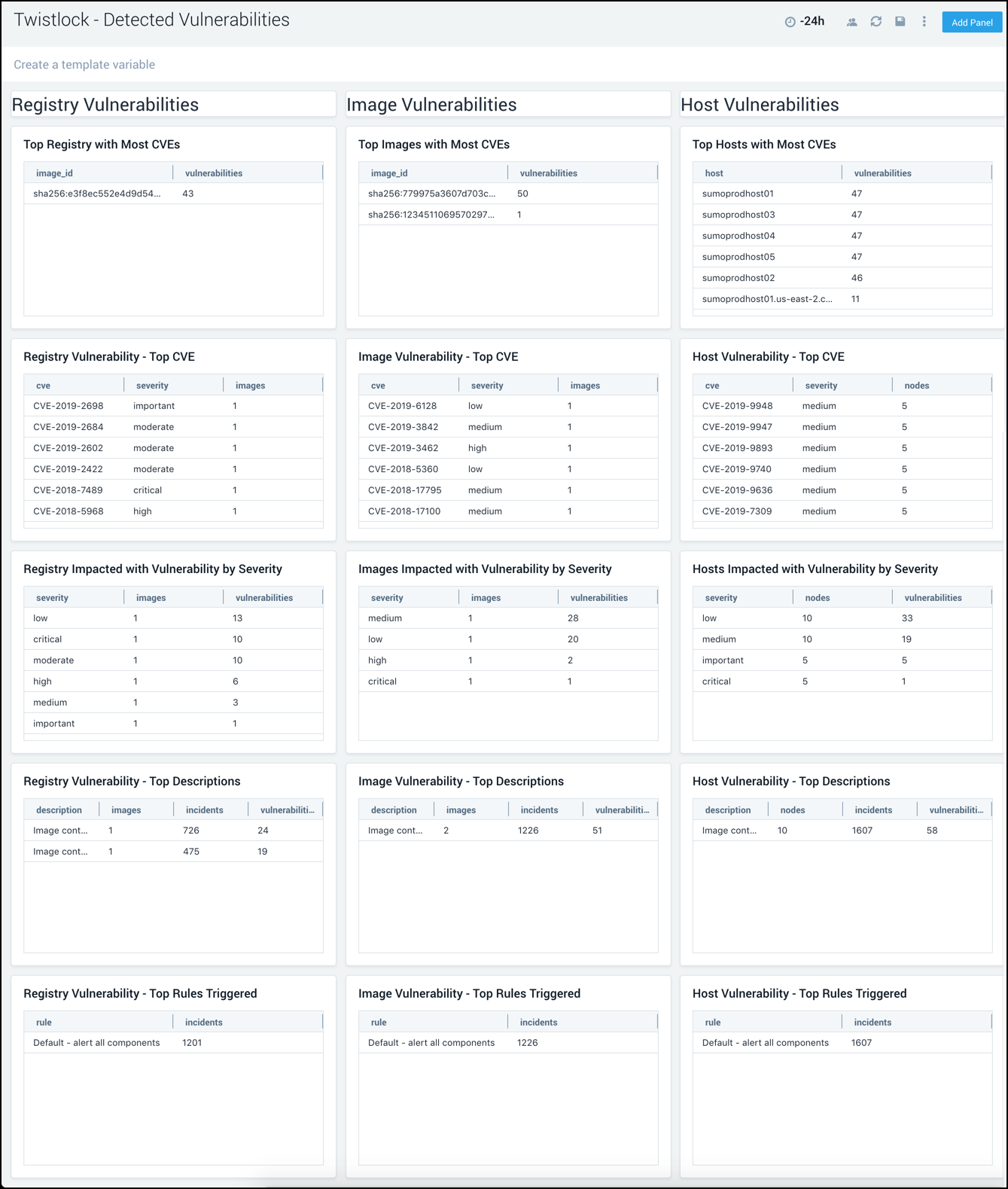
CVE Status
The Twistlock - CVE Status dashboard combines high-level views of common vulnerabilities and exposures (CVE) along with detailed information. Panels display at-a-glance views for host, image, and registry scans, and available fixes.
Use this dashboard to:
- Quickly identify, prioritize, and remediate CVE’s in your environment, for which documented fixes are available.
- Monitor trends of vulnerabilities detected within the last 2 days.
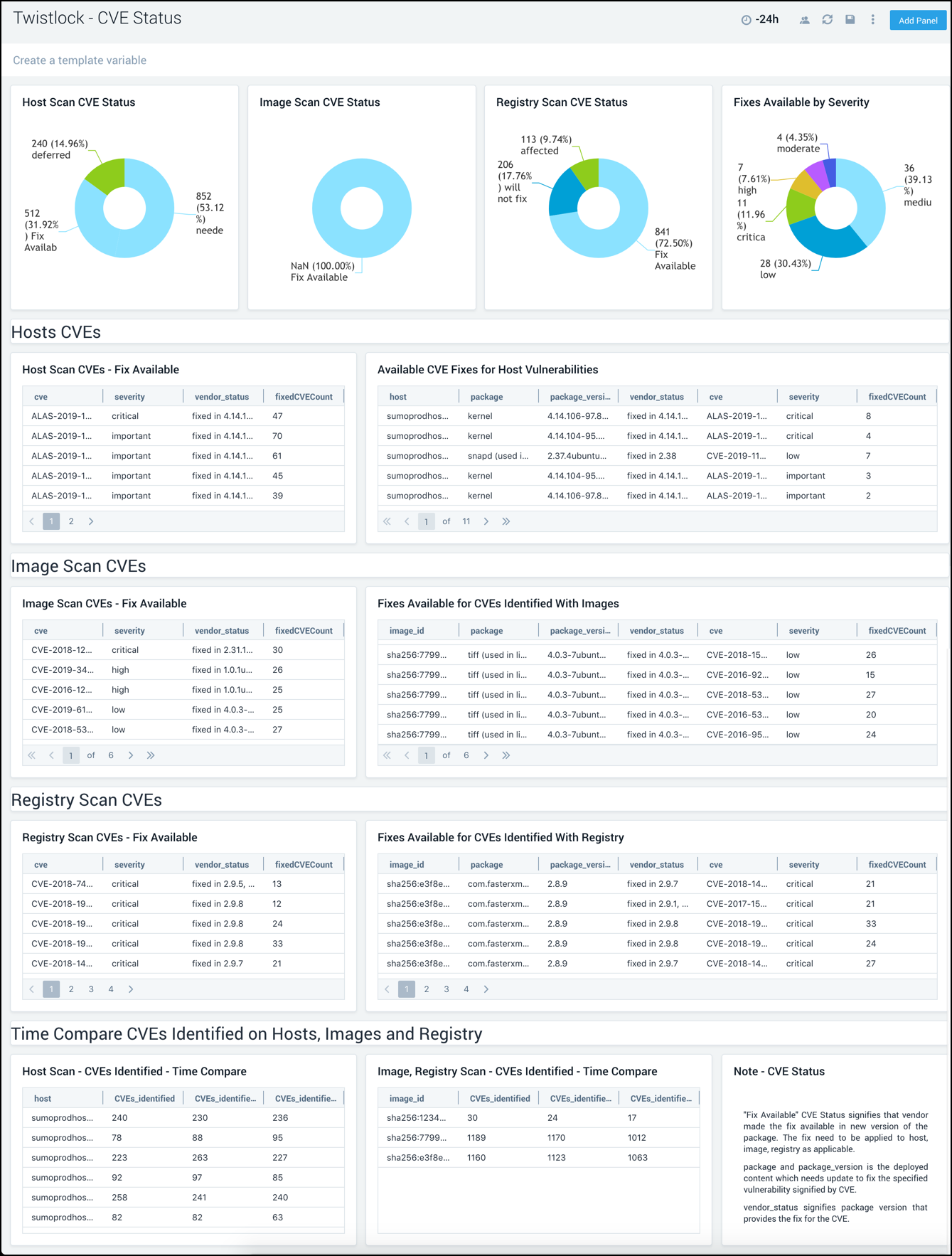
Compliance Violations
The Twistlock - Compliance Violations dashboard provides detailed information on system-wide compliance violations, organized according to the severity of violation, description of violation, and rules triggered by the violation.
Use this dashboard to:
- Prioritize, identify, and remediate compliance violations.
- Identify Twistlock rules that trigger violations and optimize them as needed.
- Monitor compliance finding. These finding messages are generated as a byproduct of container scans, image scans, host scans, and registry scans.
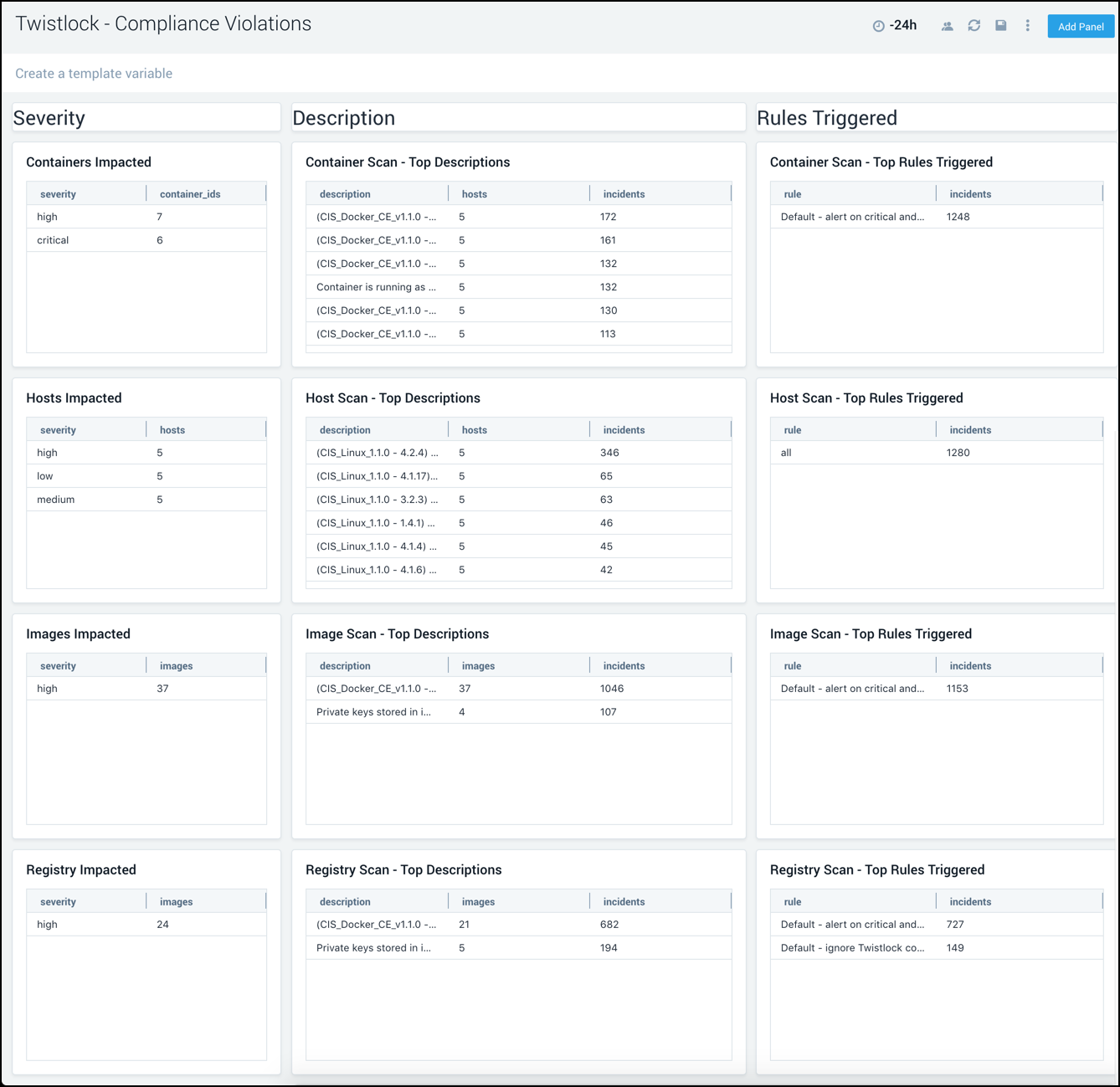
Defender Incidents
The Twistlock - Defender Incidents dashboard combines high-level and detailed information for defender incidents, which are logical groupings of events related by context that reveal known attack patterns, defender incidents, and process activity.
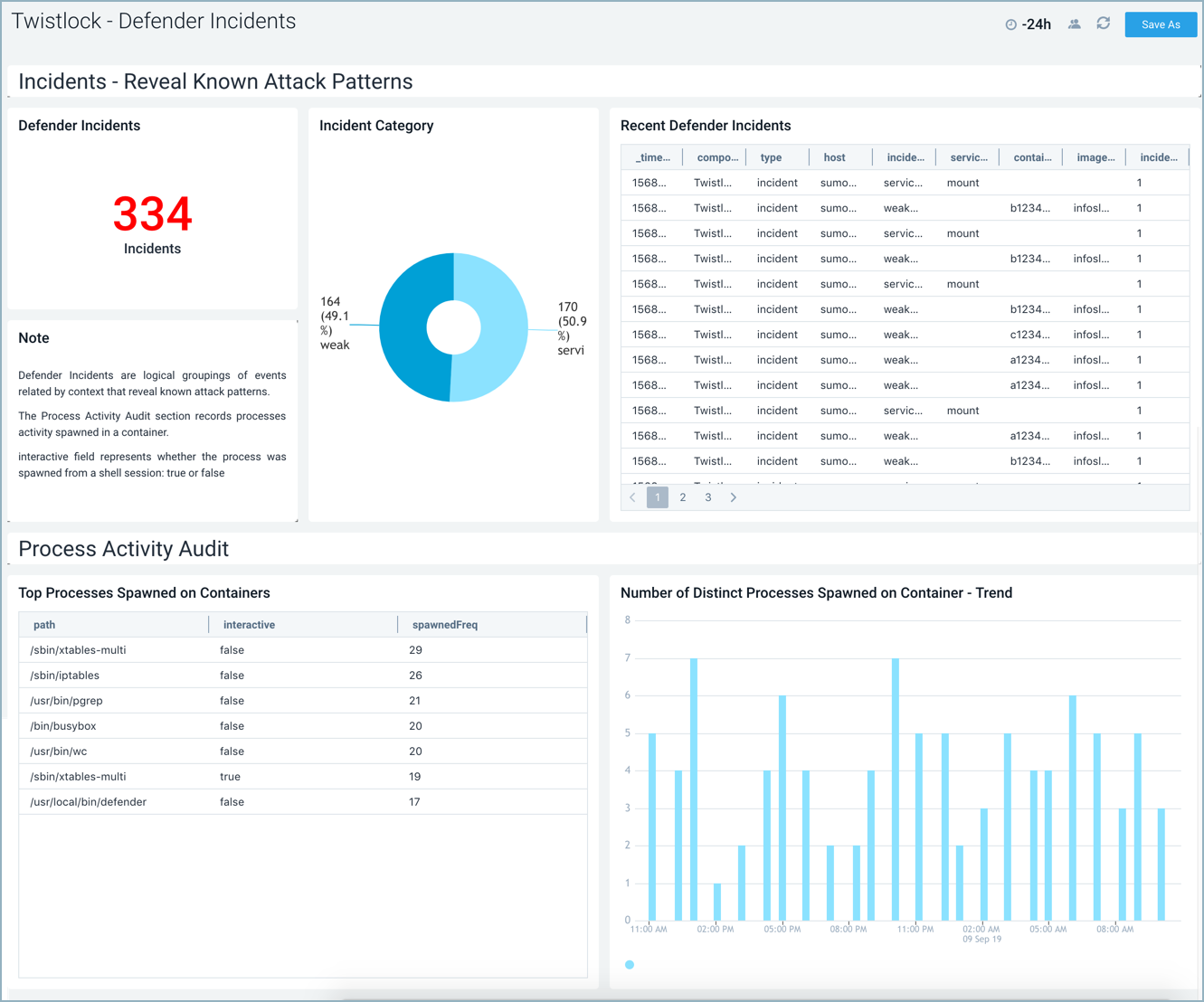
Use this dashboard to monitor:
- Known attack patterns. Incidents are logical groupings of events, related by context, that reveal known attack patterns.
- Processes activity in a container. Look into whether the process was spawned from a shell session.
Runtime
The Twistlock - Runtime dashboard provides detailed information on system and runtime threats, alerts and management activity.
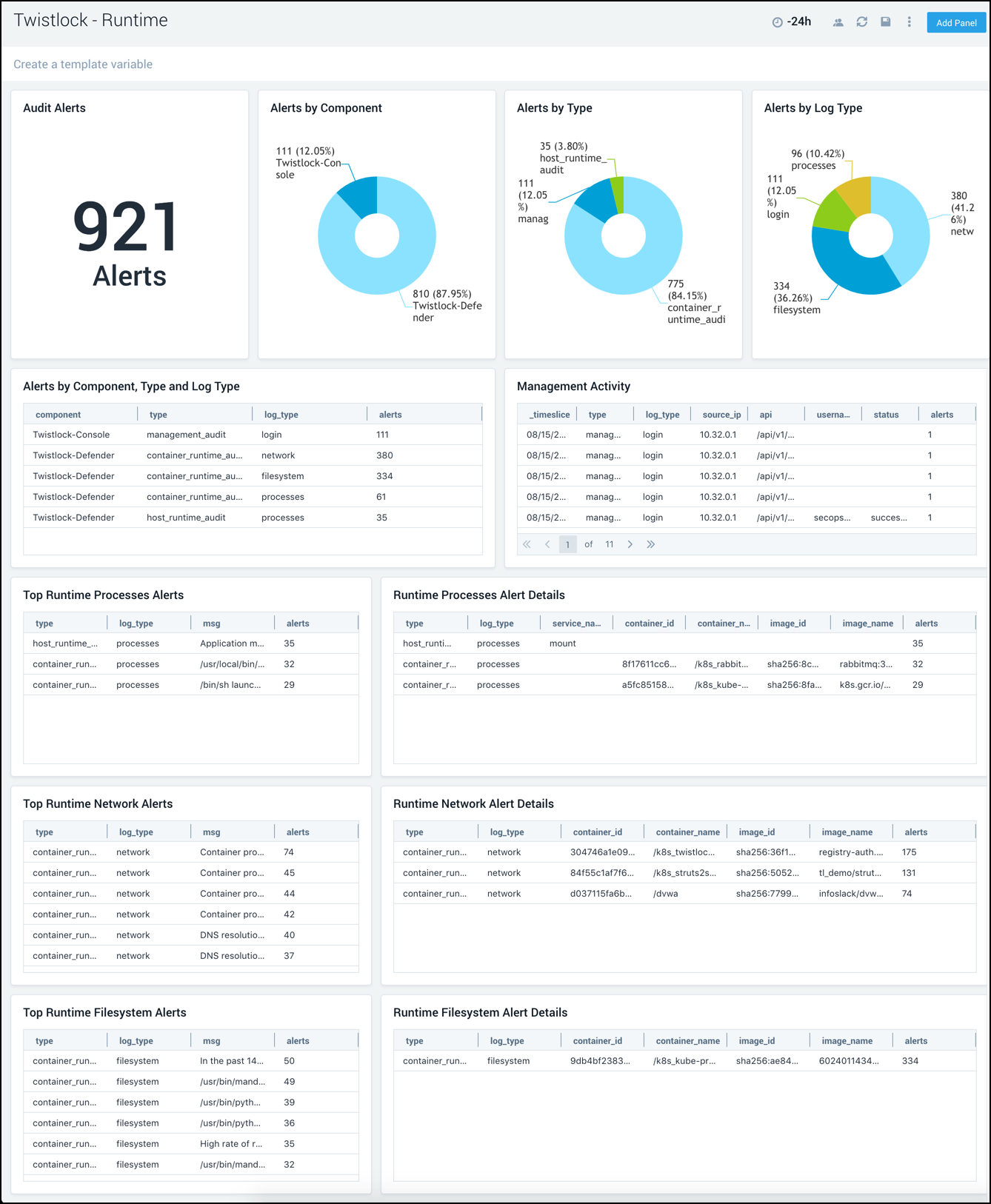
Use this dashboard to:
- Identify and remediate runtime threats in container environments across file systems, processes, system calls, or the network.
- Monitor audit events for console administrative activities and defender audit events.
Installing the Twistlock Classic app
To install the app, do the following:
Next-Gen App: To install or update the app, you must be an account administrator or a user with Manage Apps, Manage Monitors, Manage Fields, Manage Metric Rules, and Manage Collectors capabilities depending upon the different content types part of the app.
- Select App Catalog.
- In the 🔎 Search Apps field, run a search for your desired app, then select it.
- Click Install App.
note
Sometimes this button says Add Integration.
- Click Next in the Setup Data section.
- In the Configure section of your respective app, complete the following fields.
- Field Name. If you already have collectors and sources set up, select the configured metadata field name (eg _sourcecategory) or specify other custom metadata (eg: _collector) along with its metadata Field Value.
- Click Next. You will be redirected to the Preview & Done section.
Post-installation
Once your app is installed, it will appear in your Installed Apps folder, and dashboard panels will start to fill automatically.
Each panel slowly fills with data matching the time range query received since the panel was created. Results will not immediately be available but will be updated with full graphs and charts over time.
Viewing Twistlock Classic dashboards
All dashboards have a set of filters that you can apply to the entire dashboard. Use these filters to drill down and examine the data to a granular level.
- You can change the time range for a dashboard or panel by selecting a predefined interval from a drop-down list, choosing a recently used time range, or specifying custom dates and times. Learn more.
- If required, configure the refresh interval rate for a dashboard or panel by clicking the drop-down arrow next to the refresh icon.
- Click the funnel icon in the dashboard top menu bar to filter dashboard with Template Variables.
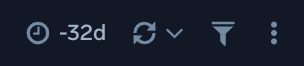
Overview
The Twistlock - Overview dashboard provides an at-a-glance overview of the state of your Kubernetes and container environments, including the number of hosts, containers, audit events, rules triggered, and defender incidents. The panels also display information on a variety of critical vulnerabilities by type, severity, and affected containers.
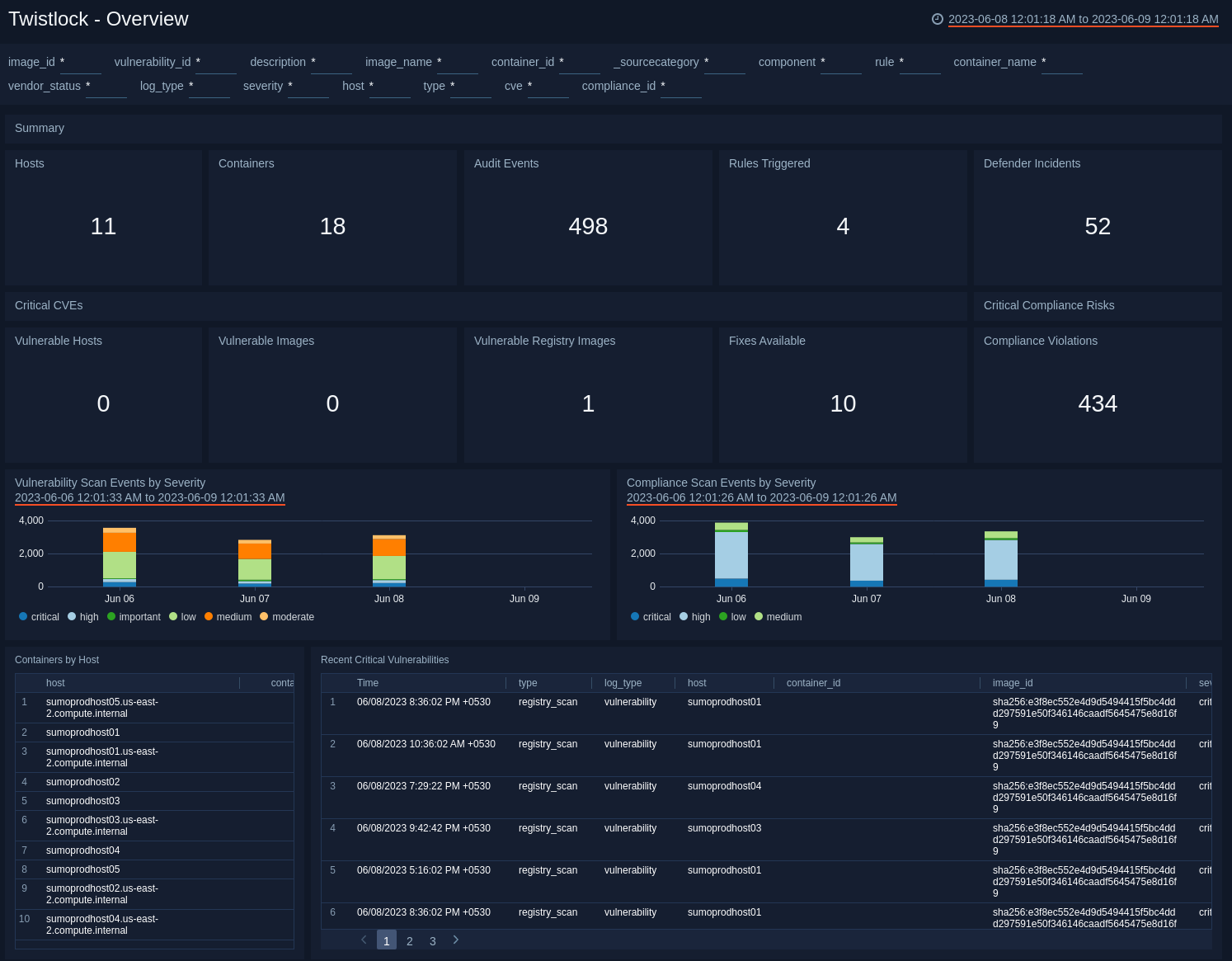
Use this dashboard to:
- Verify the number of host containers being monitored by Twistlock.
- Quickly understand and remediate vulnerabilities on hosts and images.
- Understand which CVEs have fixes available and use that information to triage and remediate vulnerabilities.
- Monitor trends for vulnerabilities and compliance issues detected.
Scans
The Twistlock - Scans dashboard provides insights into scan events. Panels show scan summaries, vulnerability information and container compliance violations.
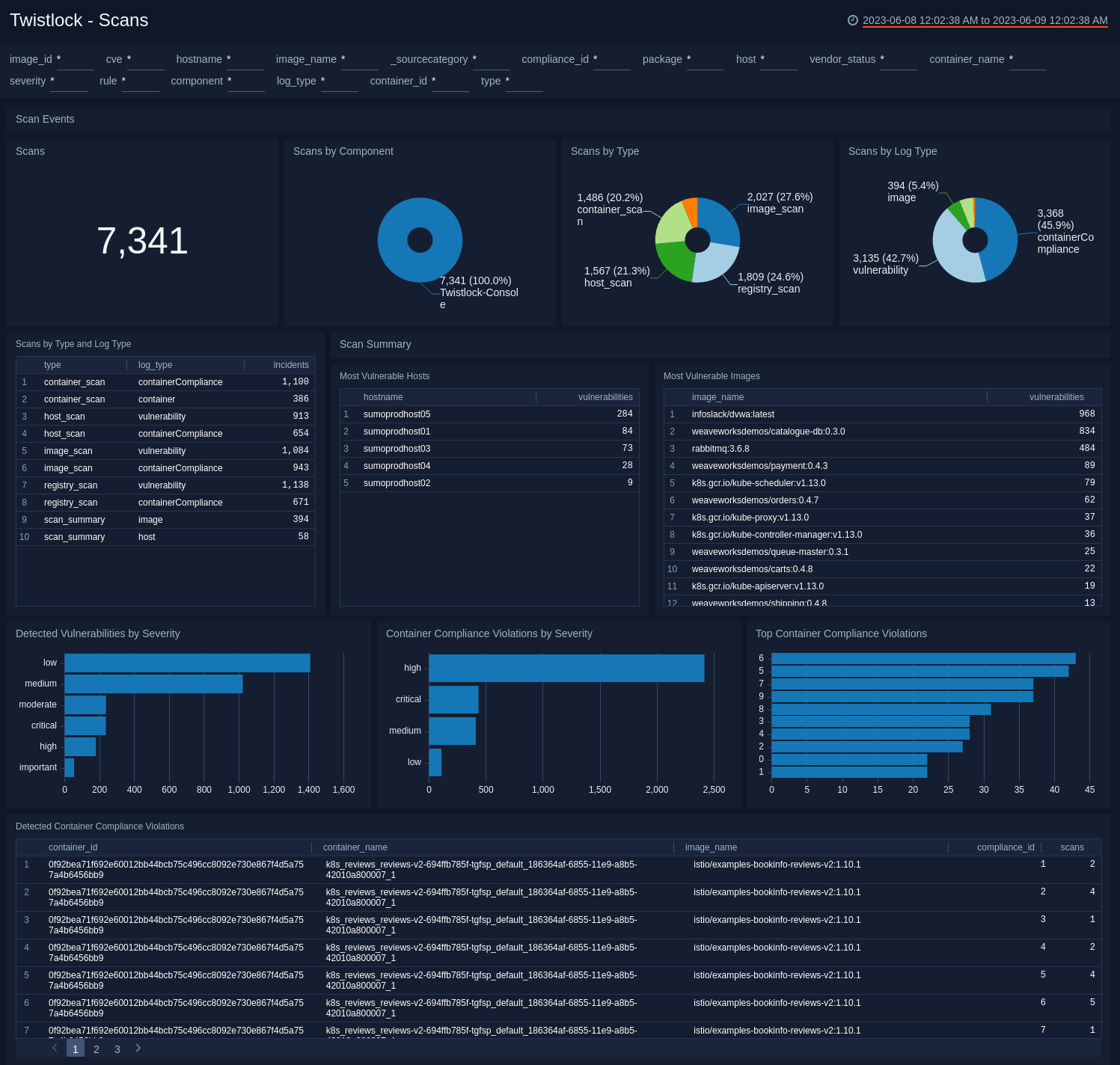
Use this dashboard to:
- Monitor scan events and their results.
- Identify and remediate the most vulnerable hosts, images, and compliance violations.
Detected Vulnerabilities
The Twistlock - Detected Vulnerabilities dashboard provides detailed information on detected vulnerabilities in the registry, image, and host.
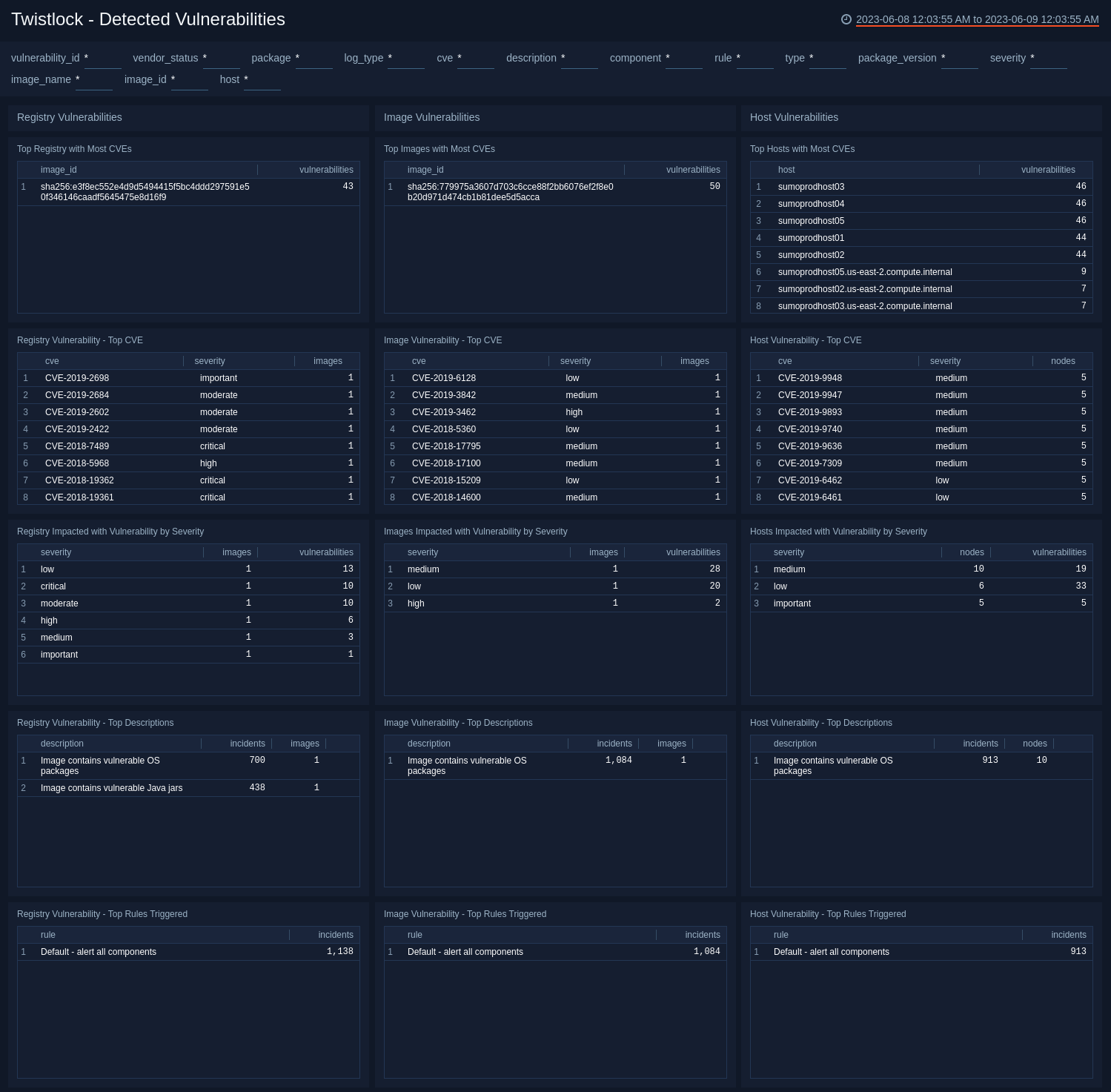
Use this dashboard to:
- Prioritize, identify and remediate vulnerabilities on the registry, images, and hosts.
- Identify top rules triggered by Twistlock to understand how to optimize or add new rules going forward.
- Use "Twistlock - CVE Status" dashboard to work on a specific host, image, and registry, based on Twistlock's recommendation.
CVE Status
The Twistlock - CVE Status dashboard combines high-level views of common vulnerabilities and exposures (CVE) along with detailed information. Panels display at-a-glance views for host, image, and registry scans, and available fixes.
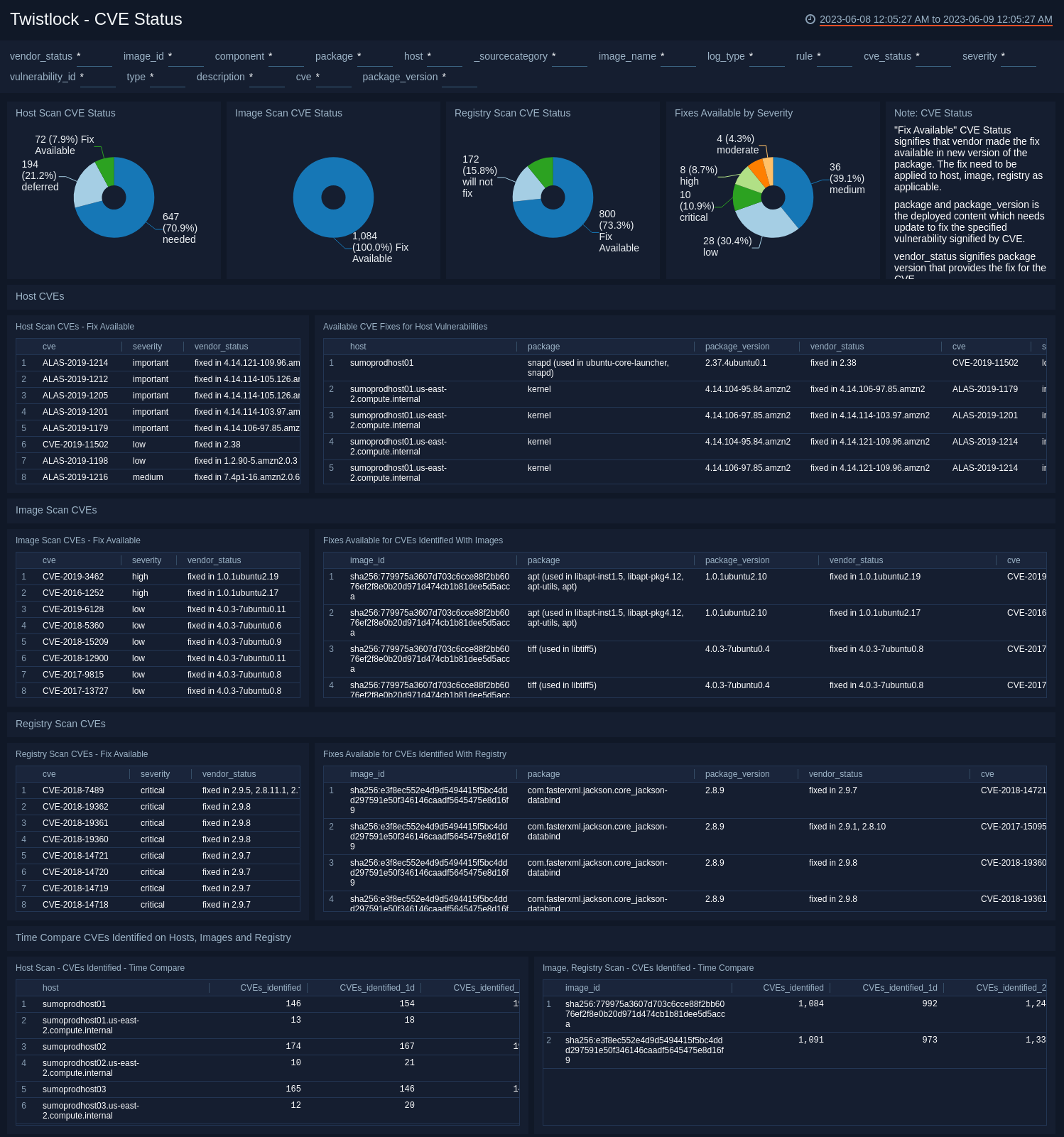
Use this dashboard to:
- Quickly identify, prioritize, and remediate CVE’s in your environment, for which documented fixes are available.
- Monitor trends of vulnerabilities detected within the last 2 days.
Compliance Violations
The Twistlock - Compliance Violations dashboard provides detailed information on system-wide compliance violations, organized according to the severity of violation, description of violation, and rules triggered by the violation.
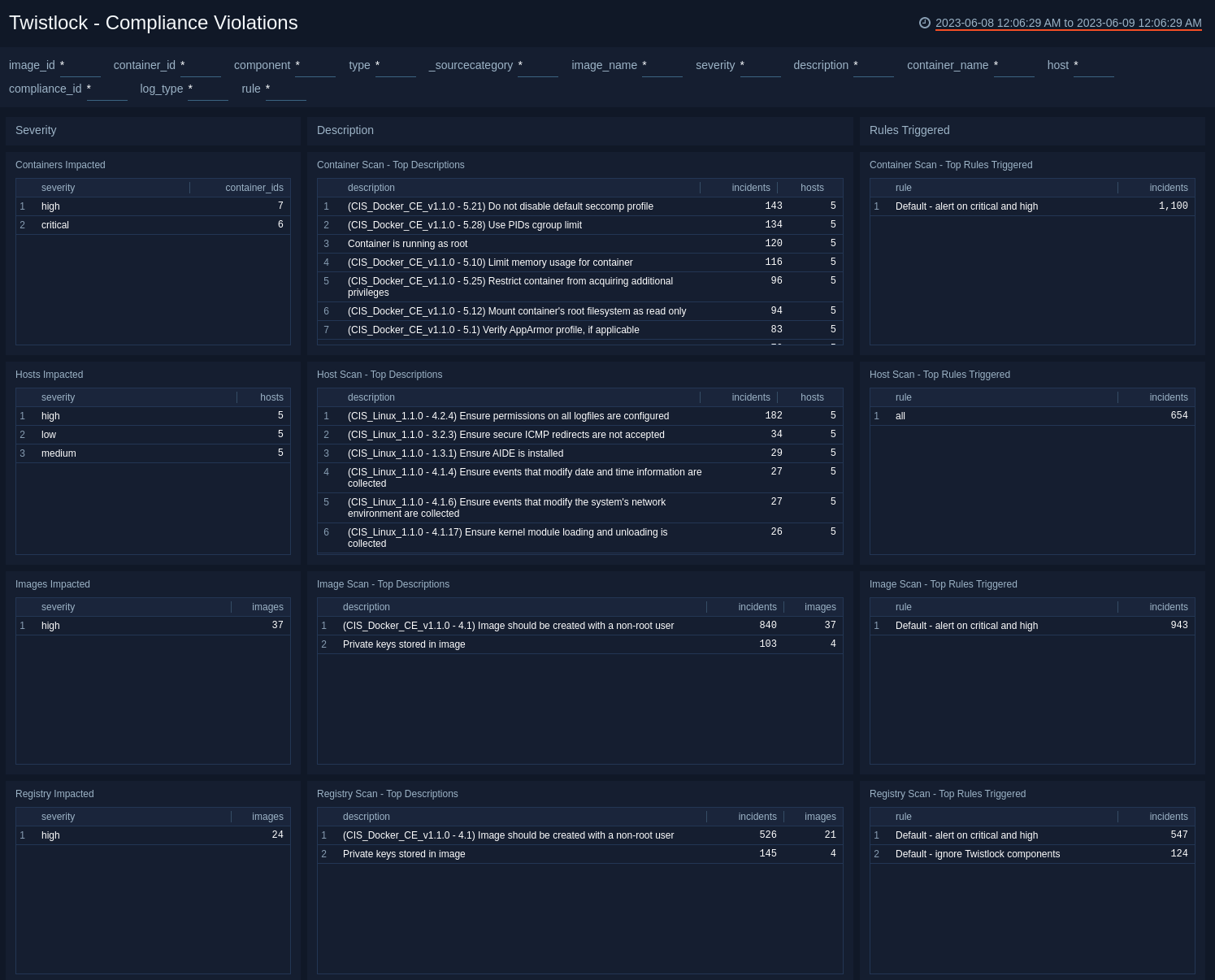
Use this dashboard to:
- Prioritize, identify, and remediate compliance violations.
- Identify Twistlock rules that trigger violations and optimize them as needed.
- Monitor compliance finding. These finding messages are generated as a byproduct of container scans, image scans, host scans, and registry scans.
Defender Incidents
The Twistlock - Defender Incidents dashboard combines high-level and detailed information for defender incidents, which are logical groupings of events related by context that reveal known attack patterns, defender incidents, and process activity.
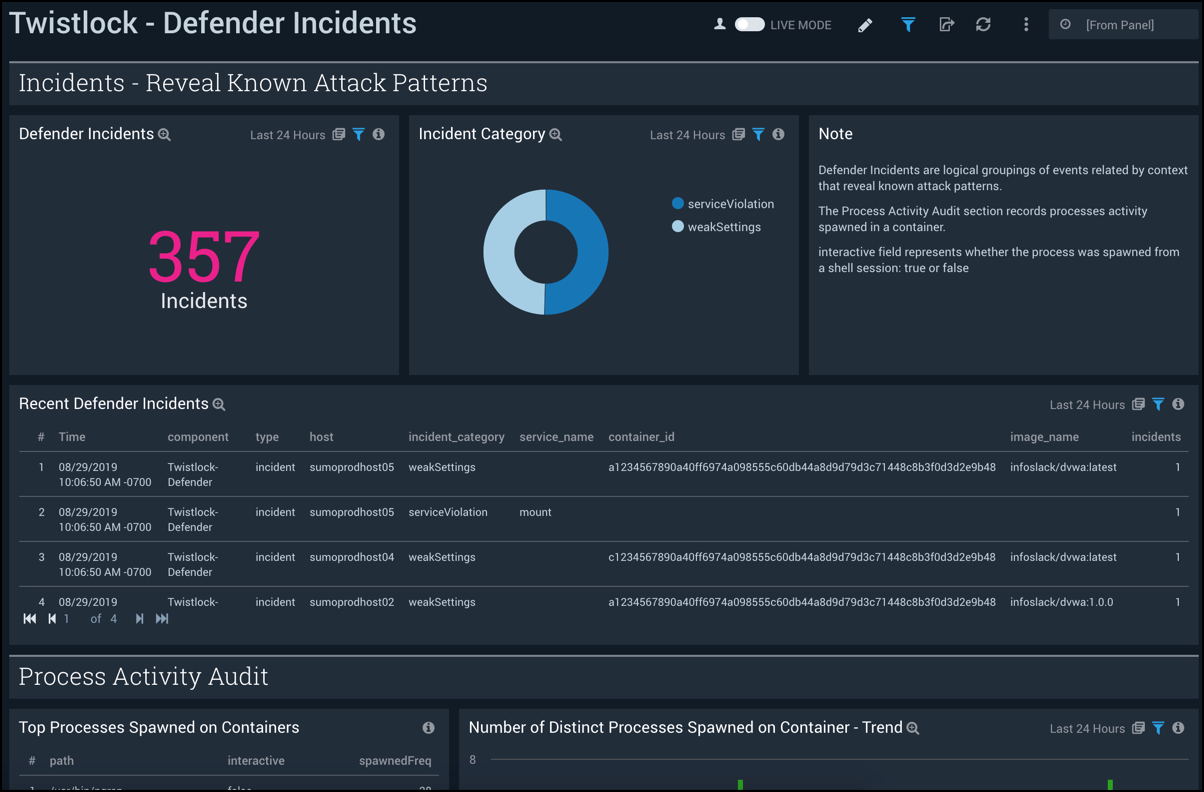
Use this dashboard to monitor:
- Known attack patterns. Incidents are logical groupings of events, related by context, that reveal known attack patterns.
- Processes activity in a container. Look into whether the process was spawned from a shell session.
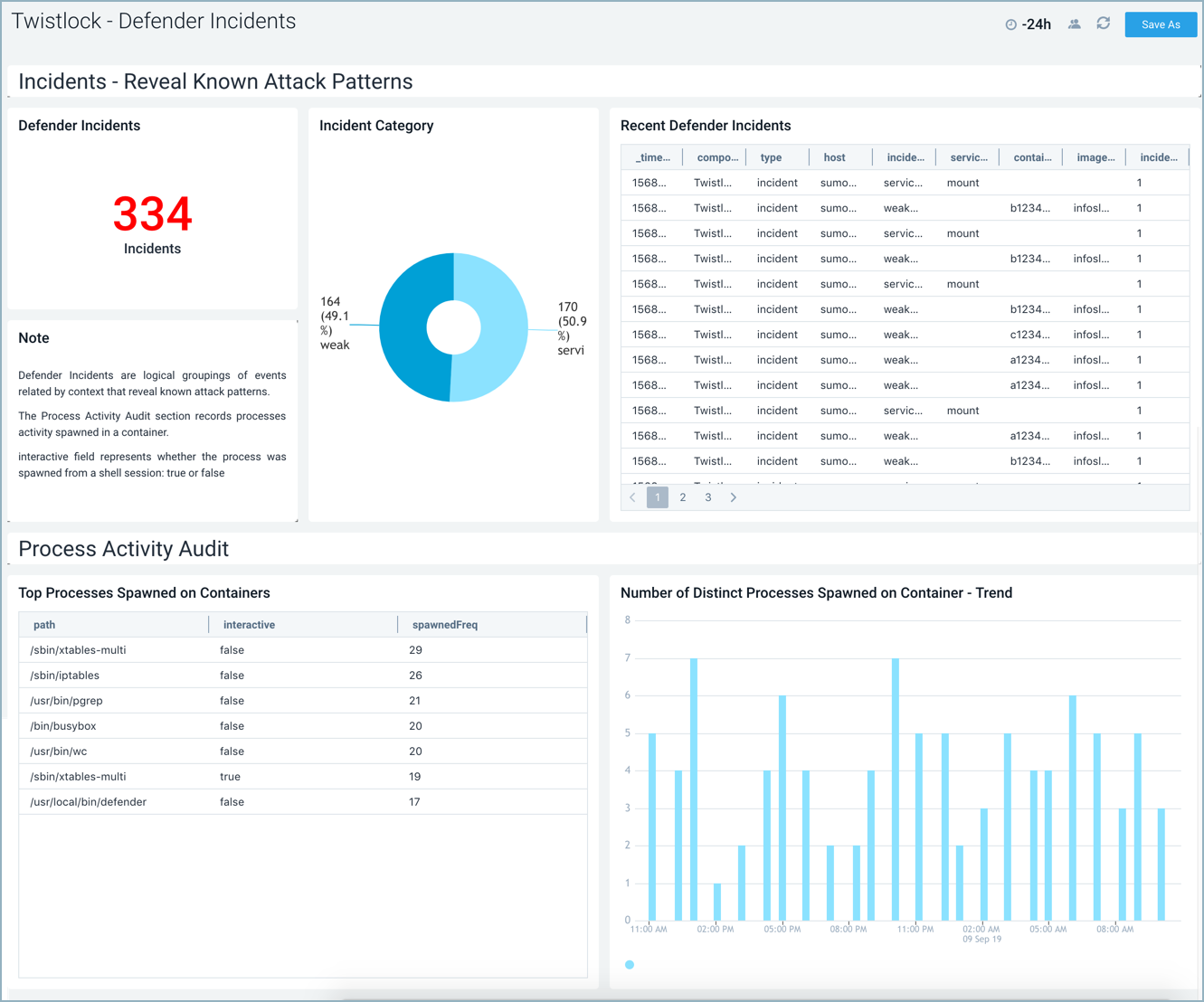
Runtime
The Twistlock - Runtime dashboard provides detailed information on system and runtime threats, alerts and management activity.
Use this dashboard to:
- Identify and remediate runtime threats in container environments across file systems, processes, system calls, or the network.
- Monitor audit events for console administrative activities and defender audit events.
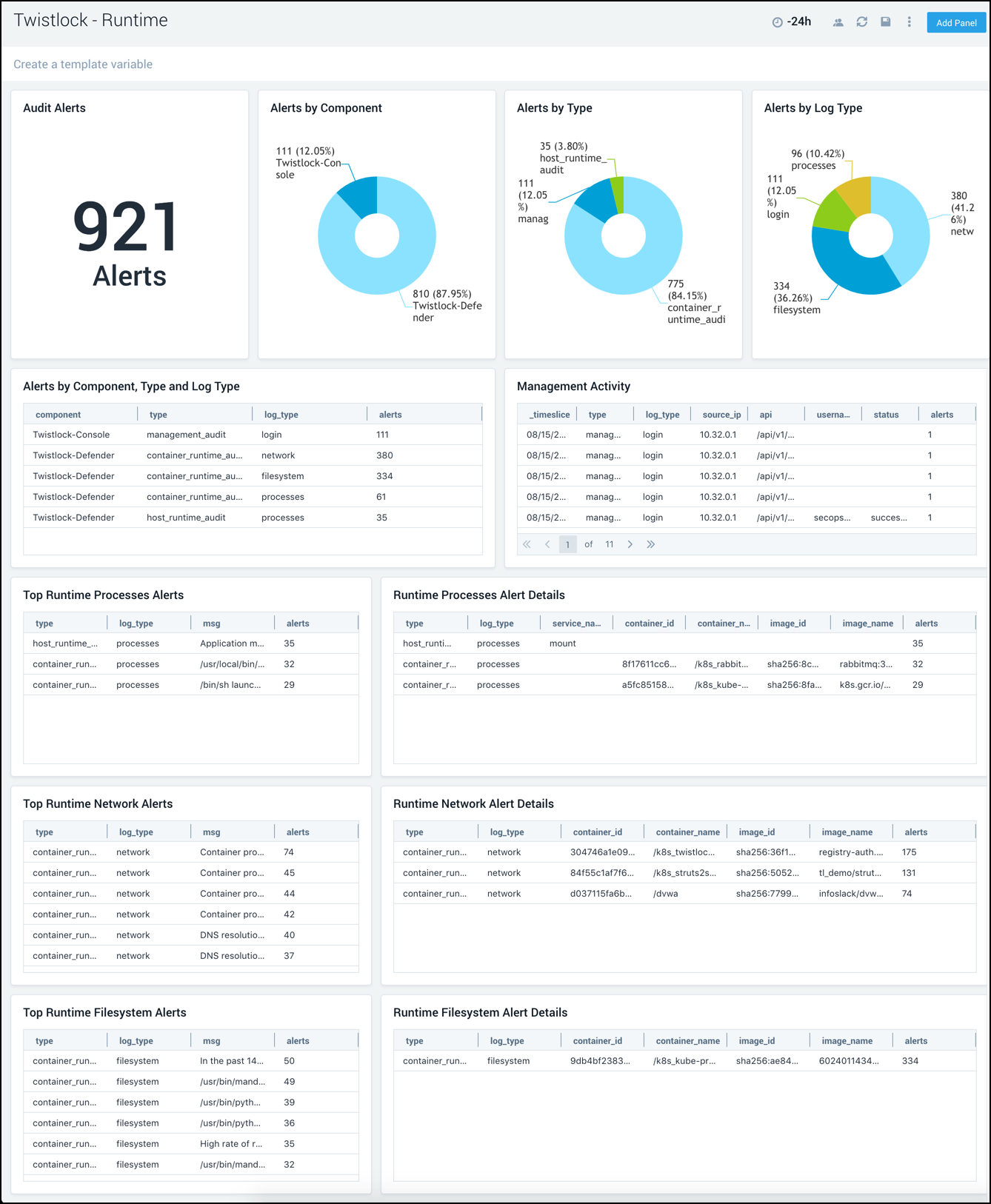
Upgrade/Downgrade the Twistlock/Twistlock Classic app (Optional)
To update the app, do the following:
Next-Gen App: To install or update the app, you must be an account administrator or a user with Manage Apps, Manage Monitors, Manage Fields, Manage Metric Rules, and Manage Collectors capabilities depending upon the different content types part of the app.
- Select App Catalog.
- In the Search Apps field, search for and then select your app.
Optionally, you can identify apps that can be upgraded in the Upgrade available section. - To upgrade the app, select Upgrade from the Manage dropdown.
- If the upgrade does not have any configuration or property changes, you will be redirected to the Preview & Done section.
- If the upgrade has any configuration or property changes, you will be redirected to the Setup Data page.
- In the Configure section of your respective app, complete the following fields.
- Field Name. If you already have collectors and sources set up, select the configured metadata field name (eg _sourcecategory) or specify other custom metadata (eg: _collector) along with its metadata Field Value.
- Click Next. You will be redirected to the Preview & Done section.
Post-update
Your upgraded app will be installed in the Installed Apps folder and dashboard panels will start to fill automatically.
See our Release Notes changelog for new updates in the app.
To revert the app to a previous version, do the following:
- Select App Catalog.
- In the Search Apps field, search for and then select your app.
- To version down the app, select Revert to < previous version of your app > from the Manage dropdown.
Uninstalling the Twistlock/Twistlock Classic app (Optional)
To uninstall the app, do the following:
- Select App Catalog.
- In the 🔎 Search Apps field, run a search for your desired app, then select it.
- Click Uninstall.