2-Step Verification for Users
These sections describe how to set up and use 2-Step Verification for your Sumo Logic account:
Set up 2-Step Verification for your user account
If your organization requires 2-Step Verification, you will be guided through the required configuration at the time of your first login. If 2-Step Verification is optional, you can choose to perform the tasks in this section for additional security. You must be able to generate a 2-Step Verification token, which you can do with an app installed on a mobile device.
- Download and install a Time-based One-Time Password (TOTP) app for your mobile device. The following apps have been tested to work with 2-Step Verification (any RFC 6238 compatible app should work):
- For Android, IOS and Blackberry: Google Authenticator
- For Android and IOS: Duo Mobile
- For Windows Phone: Authenticator
- In Sumo Logic, set up 2-Step Verification for your account.
- Classic UI. In the main Sumo Logic menu, select your username and then Preferences.
New UI. In the top menu, select your username and then Preferences. - Click Enable 2-Step Verification.
- Open the TOTP app and scan the QR code that you see on the screen. If you are unable to scan the code, you can enter the code displayed below the QR code manually.
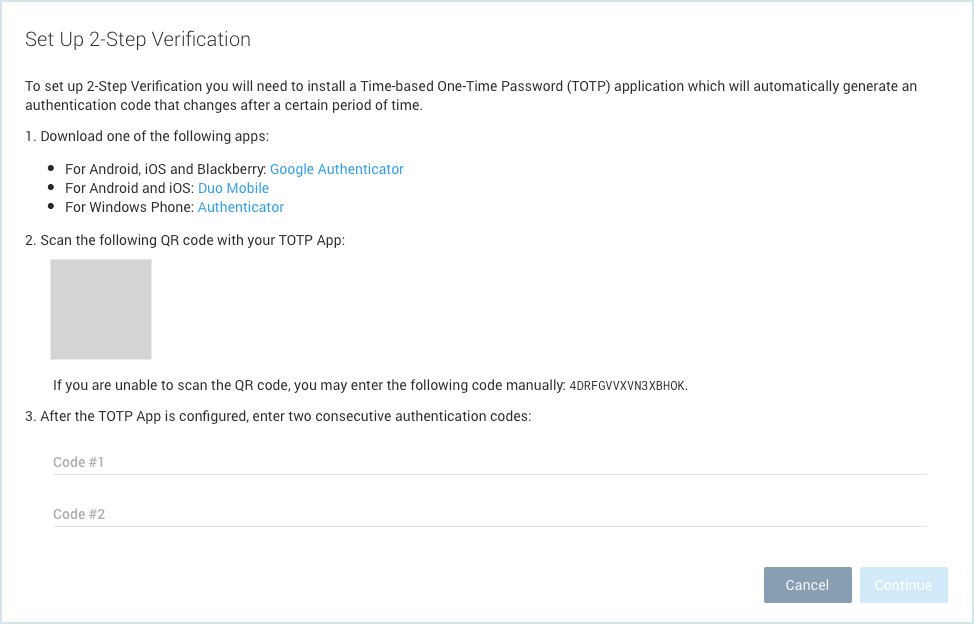
- Enter two consecutive codes generated by the TOTP app. These codes are required for clock synchronization.
- Click Continue.
- A list of five backup codes displays. Each of these codes can be used once for one-time authentication if you don’t have access to your mobile device. The codes are also shown on the Preferences page. If you need to generate additional codes, click Generate New Codes.
info
Print and store the backup codes in a secure location. For protection from malware, do not store the codes in a text file on your computer.
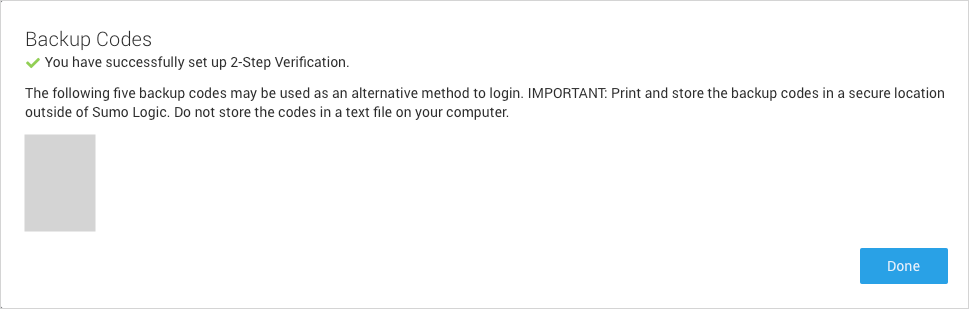
- Classic UI. In the main Sumo Logic menu, select your username and then Preferences.
Sign in to Sumo Logic using 2-Step Verification
If 2-Step Verification is configured for your user account, sign-in works as follows:
- Sign in to Sumo Logic with your username and password. An additional prompt asks for your 2-Step Verification code, which you obtain from the mobile device you configured for 2-Step Verification.
- Enter the code generated on your device.
- You are given three tries to enter the correct code.
- After three failed attempts, you are prompted to enter two consecutive 2-Step Verification codes. Enter a code, wait until the code changes, and then enter the new code.
- Select Remember this computer for 30 days if you want to allow sign-in for the next N days without requiring an additional code. If you select this option, you will only be prompted for the code once every 30 days. This option is available only if it has been enabled by your administrator.
Disable 2-Step Verification for your user account
After signing in to Sumo Logic, you can disable 2-Step Verification if it is optional for your organization.
To disable 2-Step Verification:
- Classic UI. In the main Sumo Logic menu, select your username and then Preferences.
New UI. In the top menu, select your username and then Preferences. - Click Disable 2-Step Verification.
- Enter your Sumo Logic password.
- Click Save.
Lost device? Use a backup code
If you lose your mobile device or otherwise cannot generate a code for the configured TOTP integration, you can use your backup codes to sign in. Each of the five codes can be used for one sign-in.
You can find your codes in one of two ways:
- You were prompted to save the codes to a safe place when first configuring 2-Step Verification for your account, so you should have them on file.
- If you haven't already lost access to your account, you can find your backup codes by going to your Preferences page. Save them to a secure location.
Change your device
You can change the device used for 2-Step Verification from within your account. If you do not have access to your account or your backup codes, contact your Sumo Logic Administrator to help you reset 2-Step Verification on your account.
To change your device for 2-Step Verification:
- Classic UI. In the main Sumo Logic menu, select your username and then Preferences.
New UI. In the top menu, select your username and then Preferences. - Click Change Device under My Security Settings.
- Open your TOTP app on the new device and scan the QR code that you see on the screen. If you are unable to scan the code, you can enter the code displayed below the QR code manually.
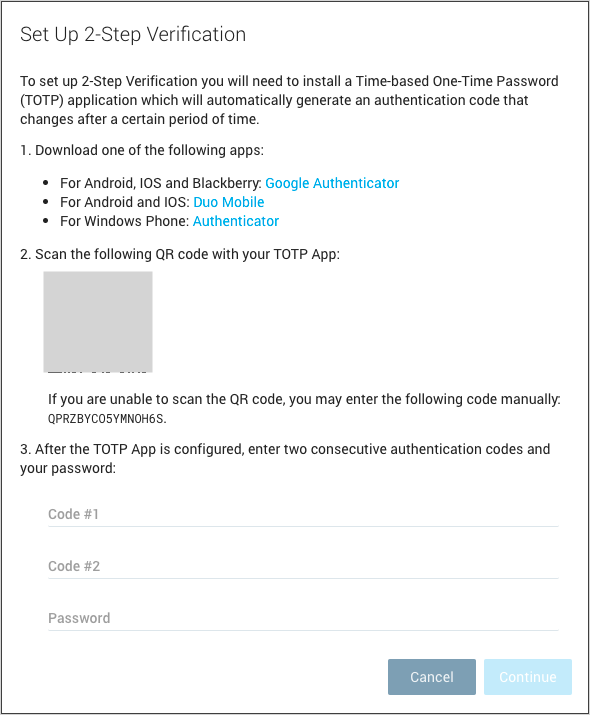
- Enter two consecutive codes generated by the TOTP app. These codes are required for clock synchronization.
- Enter your Sumo Logic password. This step provides an additional layer of security, to prevent someone from changing the device if you step away from your browser while you're signed in to Sumo.
- Click Continue.
- Click Save.