SailPoint

Version: 1.1
Updated: Jul 07, 2023
SailPoint is an identity management solution that helps organizations manage employee permissions, digital identities, information security, data access, compliance and more on a unified portal.
Actions
- Accounts List (Enrichment) - Returns a list of accounts.
- Get Account Activity (Enrichment) - Gets a single account activity by its ID.
- Get Account Details (Enrichment) - Returns the details for a single account based on the ID.
- Search Access Profiles (Enrichment) - Performs a search in access profiles with provided query and returns matching result collection.
- Search Roles (Enrichment) - Performs a search in roles with provided query and returns matching result collection.
- Search Entitlements (Enrichment) - Performs a search in entitlements with provided query and returns matching result collection.
- Search Events (Enrichment) - Performs a search in events with provided query and returns matching result collection.
- Search Identities (Enrichment) - Performs a search in identities with provided query and returns matching result collection.
- Search Query Aggregation (Enrichment) - Performs a search query aggregation and returns aggregation result.
- Enable Account (Containment) - This action submits a task to enable account and returns the task ID.
- Disable Account (Containment) - This action submits a task to disable the account and returns the task ID.
- List Personal Access Tokens (Enrichment) - Gets a collection of personal access tokens associated with the optional owner-id.
- Create Personal Access Token (Containment) - Creates a personal access token.
- Delete Personal Access Token (Containment) - Deletes a personal access token.
SailPoint configuration
- Sign in in SailPoint using your username and password.
- Go to your account in the right up corner and select Preferences.
- In Preferences, select Personal Access Tokens.
- Answer the Question What's this token for? And click Create Token.
- Your secret and client ID will appear. Make sure you copy and save them.
Configure SailPoint in Automation Service and Cloud SOAR
Before you can use this automation integration, you must configure its authentication settings so that the product you're integrating with can communicate with Sumo Logic. For general guidance, see Configure Authentication for Automation Integrations.
How to open the integration's configuration dialog
- Access App Central and install the integration. (You can configure at installation, or after installation with the following steps.)
- Go to the Integrations page.
Classic UI. In the main Sumo Logic menu, select Automation and then select Integrations in the left nav bar.
New UI. In the main Sumo Logic menu, select Automation > Integrations. You can also click the Go To... menu at the top of the screen and select Integrations. - Select the installed integration.
- Hover over the resource name and click the Edit button that appears.
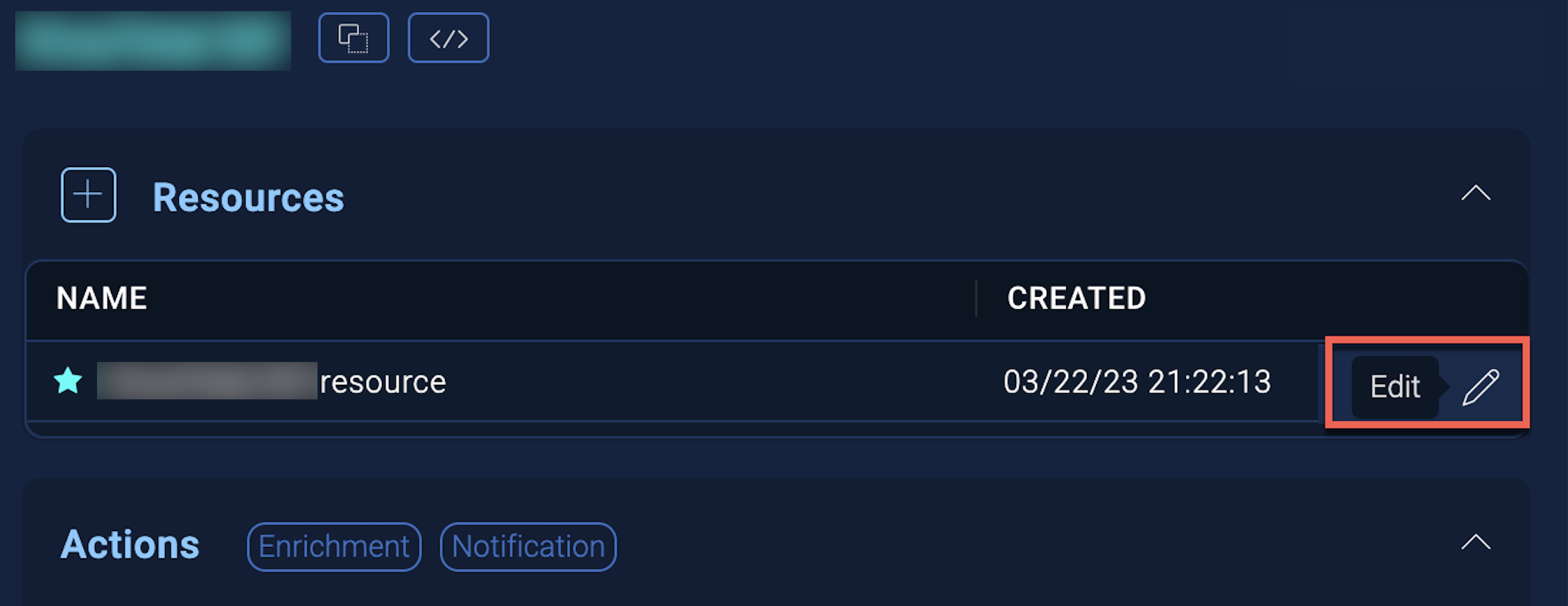
In the configuration dialog, enter information from the product you're integrating with. When done, click TEST to test the configuration, and click SAVE to save the configuration:
-
Label. Enter the name you want to use for the resource.
-
Host. Enter your SailPoint hostname.
-
Client ID. Enter the client ID you copied previously.
-
Client Secret. Enter the secret associated with the client ID.
-
Verify Server Certificate. Select to validate the server’s SSL certificate.
-
Connection Timeout (s). Set the maximum amount of time the integration will wait for a server's response before terminating the connection. Enter the connection timeout time in seconds (for example,
180). -
Automation Engine. Select Cloud execution for this certified integration. Select a bridge option only for a custom integration. See Cloud or Bridge execution.
-
Proxy Options. Select whether to use a proxy. (Applies only if the automation engine uses a bridge instead of cloud execution.)
- Use no proxy. Communication runs on the bridge and does not use a proxy.
- Use default proxy. Use the default proxy for the bridge set up as described in Using a proxy.
- Use different proxy. Use your own proxy service. Provide the proxy URL and port number.
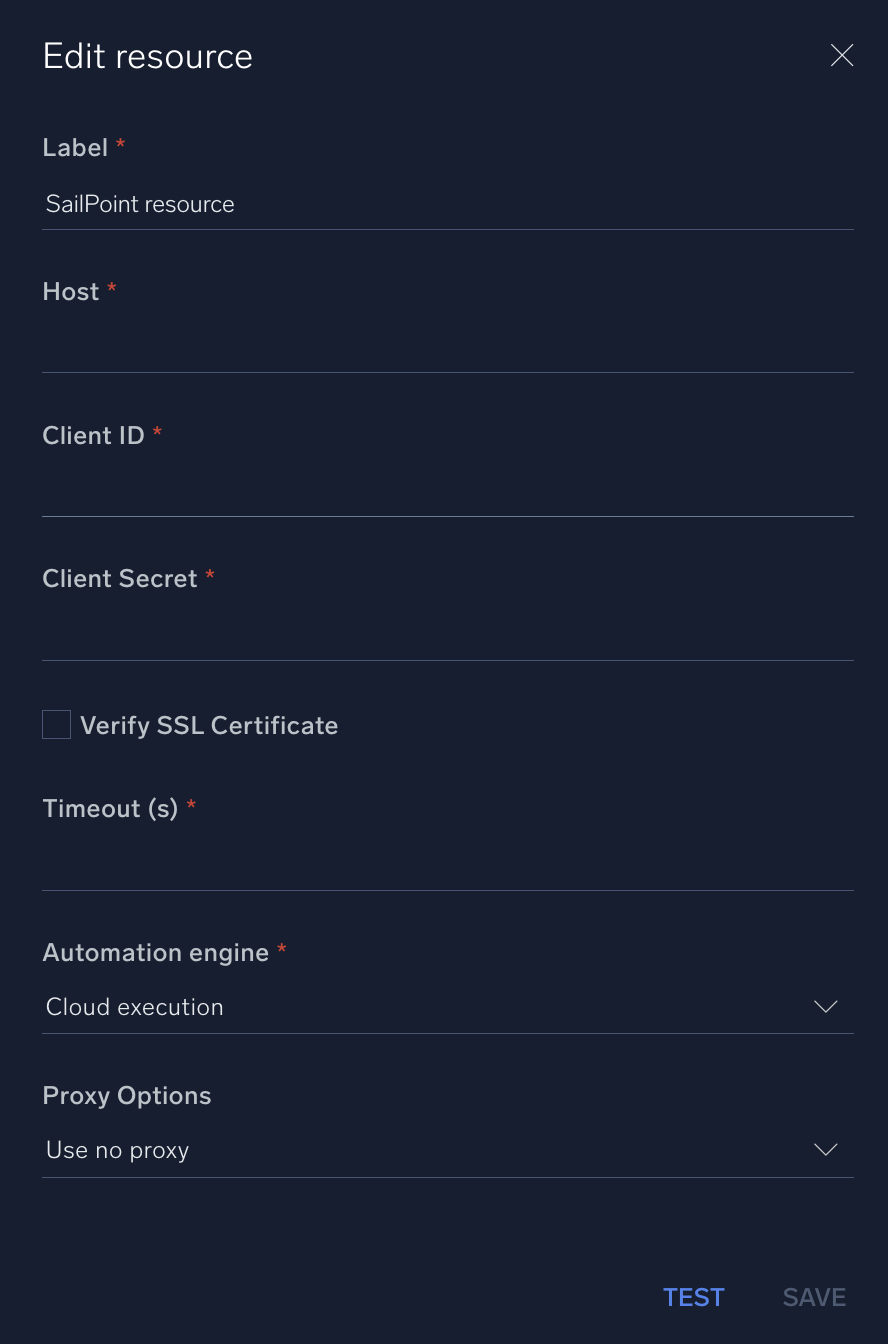
For information about SailPoint, see SailPoint documentation.
Change Log
- March 29, 2022 - First upload
- July 7, 2023 (v1.1) - Updated the integration with Environmental Variables