Search Modes
Sumo Logic Log Search offers two search modes to build your searches, Advanced and Basic.
- Basic Mode gives you a structured query builder that writes a simple log query. This mode is designed for new users that are not familiar with Sumo Logic search features and query language. We recommend taking Certification Courses and reading the Getting Started content before moving to advanced mode.
- Advanced Mode has the original query text box and supports all of our search query language and features.
For details on all other Log Search page features, see How to use the search page.
Switch Modes
When you open a Log Search you'll have the option to switch between Basic and Advanced Mode. The selected mode will persist to new searches.
- Classic UI. Go to the Home screen and select Log Search.
New UI. In the main Sumo Logic menu, select Logs > Log Search. You can also click the Go To... menu at the top of the screen and select Log Search. - Click the three-dot kebab icon on the right of the Search page and select Basic Mode or Advanced Mode from the menu options.
Basic Mode
Search offers an easy-to-use, structured query builder to help you write and complete simple log searches quickly and easily. This feature is designed for basic queries and has limited support of the Search Query Language. Once you're comfortable using basic mode we recommend you start using Advanced Mode to get the full value out of Sumo Logic and its robust search capabilities.
Basic Mode Query Builder
This section elaborates on the input options.

-
Data Tier. Select from the dropdown which Data Tier the query should run against, either Continuous, Frequent, or Infrequent. See Searching Data Tiers for further details.
noteData Tier option is not available for the customer with Flex.
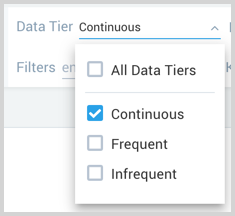
-
Index. Type in any Partitions you want to run the query against. When you click in the text area a list of available options is provided. Click an option to automatically fill in the value in the text area. You can continue to add additional Partitions if desired.
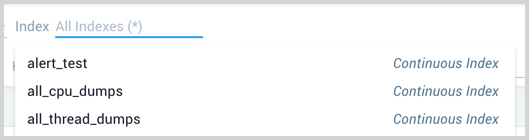
-
Filters. Type in any fields you want to run the query against. Once you select a field you need to select a value for it. When you click in the text area and begin typing an autocomplete list begins to offer suggestions. Click a suggestion to automatically fill in the value in the text area. You can continue to add additional fields if desired.
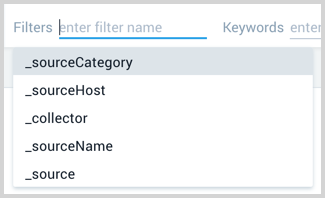
-
Not option: Once you have entered a filter you'll see a gray no symbol or prohibition sign to the left of the filter.
Click it to enable the filter as a NOT boolean, where the filter acts as an exclusion instead of inclusion. When enabled, the filter gets a border, and the no symbol changes to the color coral.
-
-
Keywords. Type a keyword search expression in the text area.
For details on all other Log Search page features, see How to use the search page.