Zoom Source
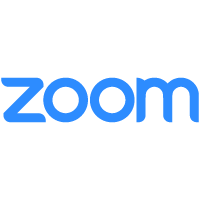
Zoom HTTP Source is an endpoint for receiving Webhook events that are grouped into the following core event types:
- Meeting Events
- Webinar Events
- Recording Events
- Zoom Room Events
- User Events
- Account Events
For more information, see the Zoom webhook events documentation.
This section shows you how to configure Webhooks to collect events from Zoom. For more information, see Create a Webhook-Only App.
Prerequisites
When you create a Zoom Source, you add it to a Hosted Collector. Before creating the Source, identify the Hosted Collector you want to use or create a new Hosted Collector. For instructions, see Configure a Hosted Collector.
Some Webhook events may not be available based on the plan type. Refer to the Prerequisite section for each Webhook event type on this Zoom page for account-created event types.
Setup and Configuration
Follow the below steps to get the required fields for user configuration:
- Sign in to Zoom Marketplace.
- In the upper right corner, click Develop > Build Legacy App.
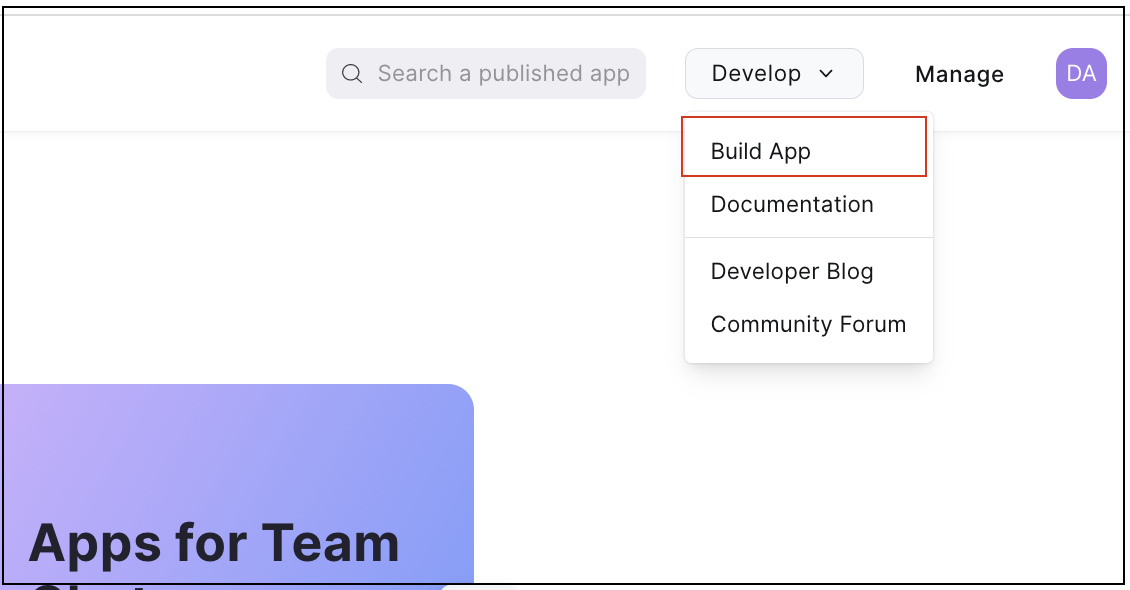
- Create a Webhook Only.
- Specify the following App Information:
- App Name
- Short Description
- Company Name
- Developer Name
- Developer Email Address
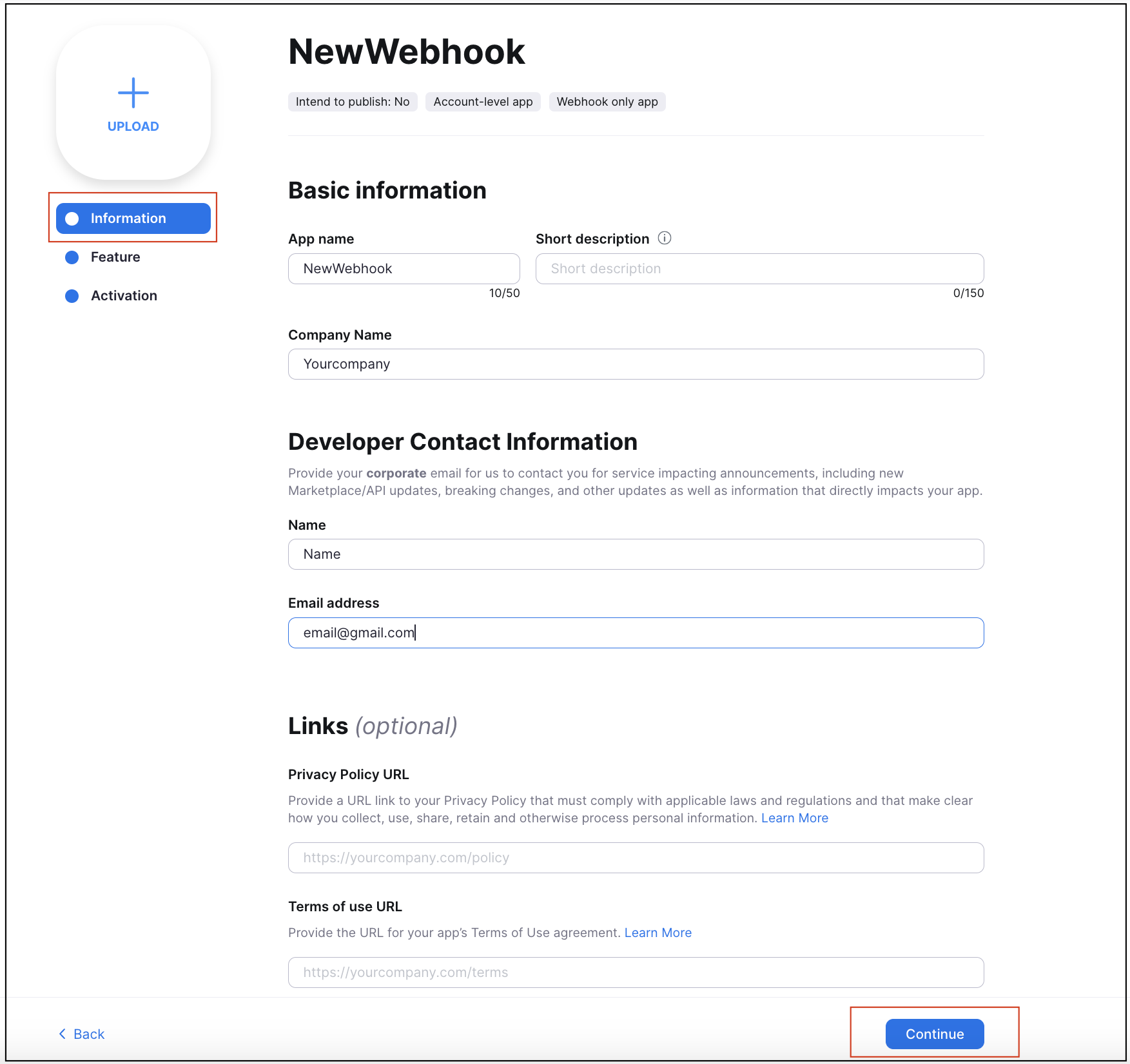
- Click Continue to copy the Secret Token value.
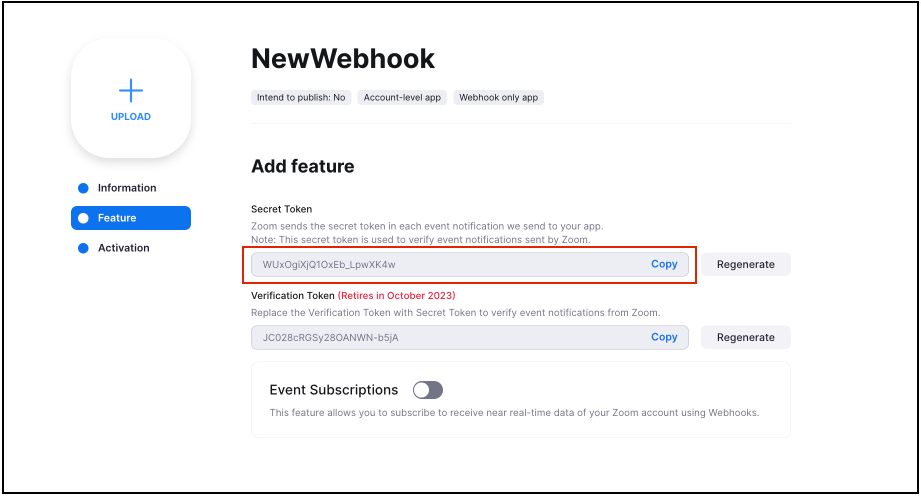
- Keep this window open and configure the Zoom source on Sumo Logic.
Create Zoom Source
To configure a Zoom Source:
- New UI. In the Sumo Logic main menu select Data Management, and then under Data Collection select Collection. You can also click the Go To... menu at the top of the screen and select Collection.
Classic UI. In the main Sumo Logic menu, select Manage Data > Collection > Collection. - On the Collection page, click Add Source next to a Hosted Collector.
- Select Zoom.
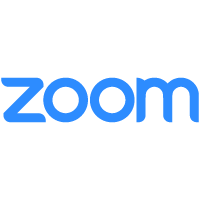
- Enter a Name for the Source. A description is optional.
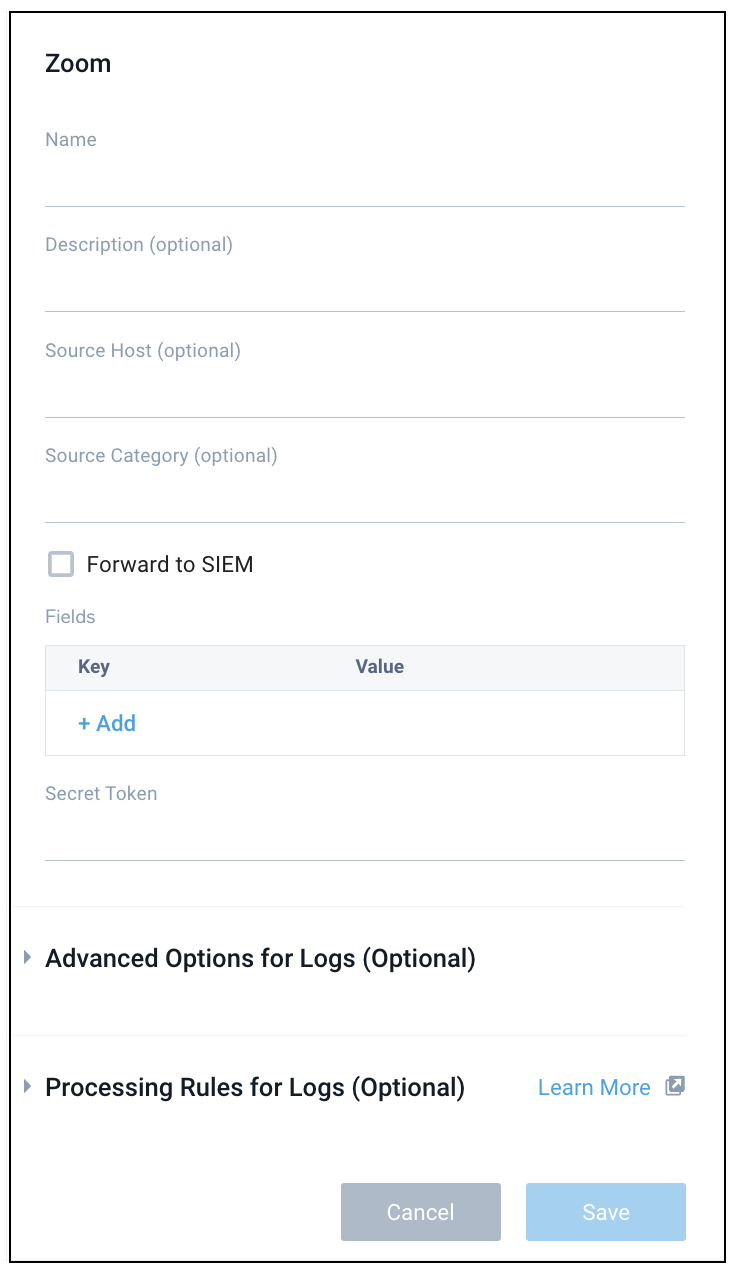
- (Optional) For Source Host and Source Category, enter any string to tag the output collected from the source. These are built-in metadata fields that allow you to organize your data.For Source Category, enter any string to tag the output collected from the Source. Category metadata is stored in a searchable field called
_sourceCategory. - Fields. Click the +Add Field link to define the fields you want to associate, each field needs a name (key) and value.
 A green circle with a check mark is shown when the field exists and is enabled in the Fields table schema.
A green circle with a check mark is shown when the field exists and is enabled in the Fields table schema. An orange triangle with an exclamation point is shown when the field doesn't exist in the Fields table schema. In this case, you'll see an option to automatically add or enable the nonexistent fields to the Fields table schema. If a field is sent to Sumo Logic but isn’t present or enabled in the schema, it’s ignored and marked as Dropped.
An orange triangle with an exclamation point is shown when the field doesn't exist in the Fields table schema. In this case, you'll see an option to automatically add or enable the nonexistent fields to the Fields table schema. If a field is sent to Sumo Logic but isn’t present or enabled in the schema, it’s ignored and marked as Dropped.
- Zoom Secret Token. Enter the Zoom secret token from the Zoom Marketplace platform.
- Set any of the following under Advanced Options for Logs:
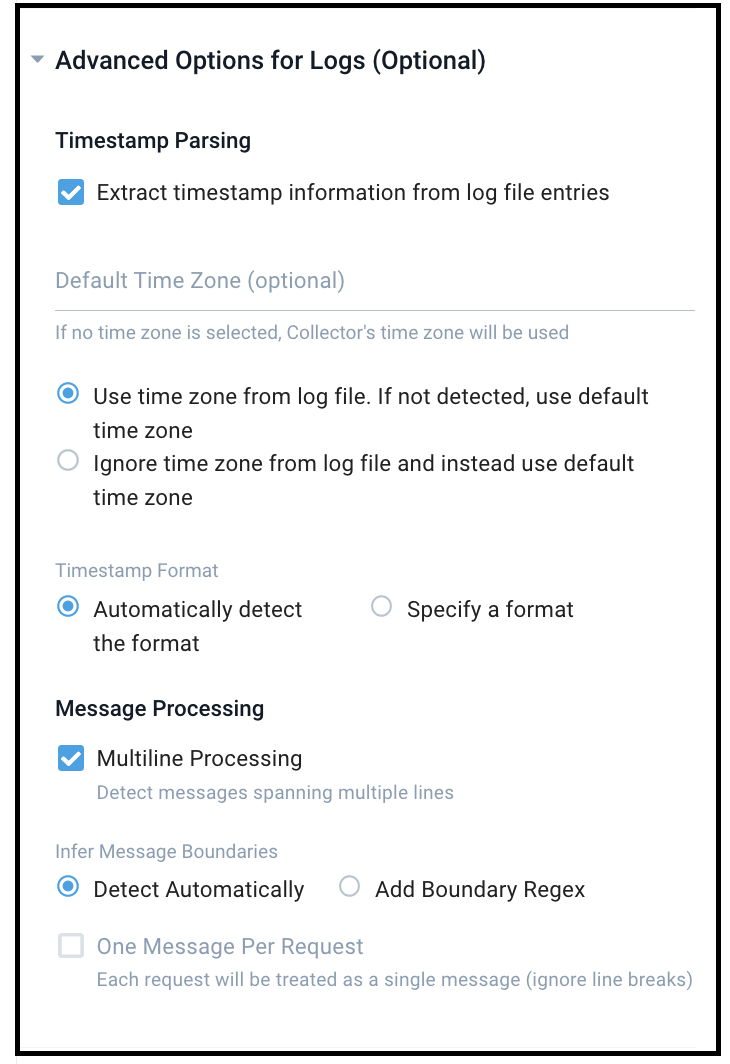
- Timestamp Parsing. This option is selected by default. If it's deselected, no timestamp information is parsed at all.
- Time Zone. There are two options for Time Zone. You can use the time zone present in your log files, and then choose an option in case time zone information is missing from a log message. Or, you can have Sumo Logic completely disregard any time zone information present in logs by forcing a time zone. It's very important to have the proper time zone set, no matter which option you choose. If the time zone of logs cannot be determined, Sumo Logic assigns logs UTC; if the rest of your logs are from another time zone your search results will be affected.
- Timestamp Format. By default, Sumo Logic will automatically detect the timestamp format of your logs. However, you can manually specify a timestamp format for a Source. See Timestamps, Time Zones, Time Ranges, and Date Formats time-reference for more information.
- Multiline Processing. See Collecting Multiline Logs for details on multiline processing and its options. Check this option if you're working with multiline messages (for example, log4J messages or exception stack traces). De-select this option if you want to avoid unnecessary processing when collecting single-message-per-line files such as a Linux
system.log.- Infer Message Boundaries.
- Detect Automatically. By default, the Source is configured to automatically detect which lines belong to the same message.
- Add Boundary Regex. You can provide a Regular Expression to detect the entire first line of multi-line messages. The expression must match the entire first line of each log message within the file.
- One Message Per Request. Select this option if you'll be sending a single message with each HTTP request.
- Infer Message Boundaries.
- Timestamp Parsing. This option is selected by default. If it's deselected, no timestamp information is parsed at all.
- Create any Processing Rules you'd like for the Zoom HTTP Source.
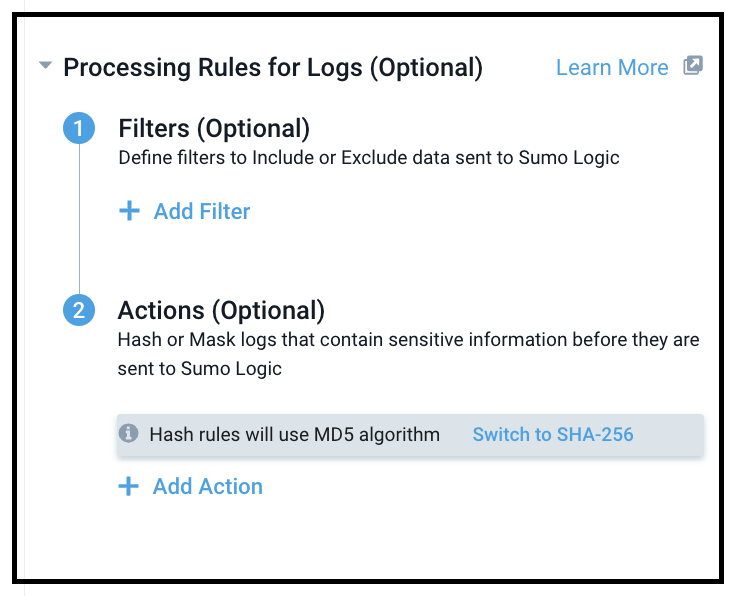
- When you are finished configuring the Source, click Save.
- Copy the HTTP source address.
- If you need to access the Source's URL again, click Show URL.

- If you need to access the Source's URL again, click Show URL.
Enable Events Subscriptions
- Go back to the Zoom Marketplace page that you left open in step 1.
- Enable Event Subscriptions.
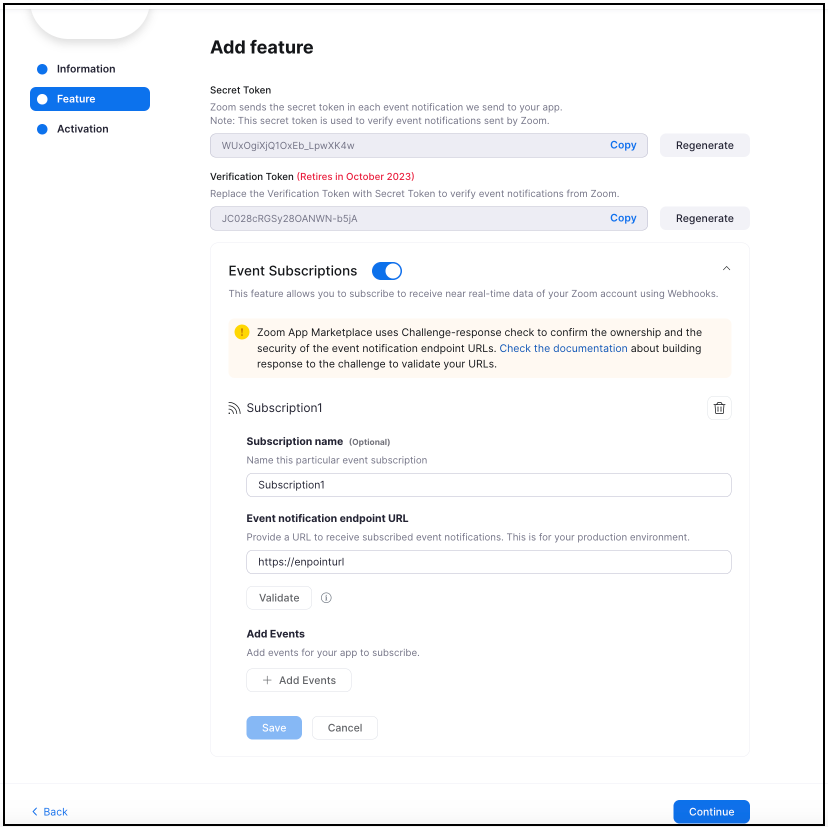
- Click Add new event subscription and provide the following information:
- Subscription Name (for example, Sumo Logic)
- Event notification endpoint URL. Provide the Sumo logic endpoint URL copied after creating the Zoom source .
- Click Add events and subscribe to all the Webhook Events.
- Click Done and validate the endpoint by clicking on the Validate button.
- Once Validated, click on Save.
note
You may face ingestion issues if you use more than one subscription per webhook.
- Click Continue, to see the app activated message.
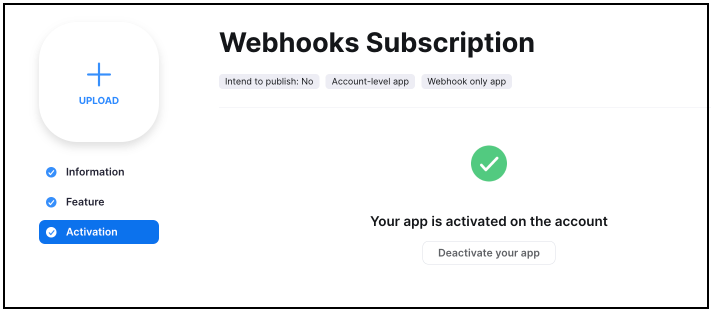
JSON configuration
Sources can be configured using UTF-8 encoded JSON files with the Collector Management API. See how to use JSON to configure Sources for details.
| Parameter | Type | Required | Description | Access |
|---|---|---|---|---|
sourceType | String | Yes | HTTP Source. | not modifiable |
contentType | String | No | Defined based on the AWS Source you are creating. Use {"type":"Zoom"} for Zoom Source. | not modifiable |
URL | String | No | Assigned by Sumo Logic for Zoom Source. | Used to set up event-based notifications with Zoom. This value is created and assigned by Sumo Logic when the Source is created. |
thirdPartyRef | JSON | Yes | Provides required information for third-party integration, including the Zoom secret token. | n/a |
JSON example
{
"api.version": "v1",
"source": {
"name": "Zoom source",
"description": "description",
"category": "sourcecategory",
"hostName": "sourcehost",
"automaticDateParsing": true,
"multilineProcessingEnabled": true,
"useAutolineMatching": true,
"contentType": "Zoom",
"forceTimeZone": false,
"filters": [],
"cutoffTimestamp": 0,
"encoding": "UTF-8",
"fields": {},
"thirdPartyRef": {
"resources": [
{
"serviceType": "Zoom",
"authentication": {
"type": "ZoomAuthentication",
"secretToken": "xxxxxxxx"
}
}
]
},
"messagePerRequest": false,
"sourceType": "HTTP"
}
}