Remote File Source
If you are editing a Source, metadata changes are reflected going forward. Metadata for previously collected log data will not be retroactively changed.
Sumo Logic scans remote directories every 30 seconds.
To collect remote Windows logs using CIFS/SMB, see CIFS/SMB, see Prerequisites for Remote Windows Event Log Collection. To collect Windows Events, see Configuring a Local Windows Event Log Source.
To configure a Remote File Source:
-
New UI. In the Sumo Logic main menu select Data Management, and then under Data Collection select Collection. You can also click the Go To... menu at the top of the screen and select Collection.
Classic UI. In the main Sumo Logic menu, select Manage Data > Collection > Collection. -
Find the name of the installed Collector here you'd like to add a Source. Click Add and then choose Add Source from the pop-up menu.
-
Select Remote File for the Source type.
-
Set the following:
-
Name. Type the name you'd like to display for the new Source. Description is optional. Source name metadata is stored in a searchable field called
_sourceCategory. -
Host. Enter the hostname or the IP address of the remote machine (the hostname entered must be the system hostname or IP address and cannot be changed). The hostname is stored in a searchable field called
_sourceHost. The hostname can be a maximum of 128 characters. You can define a Source Host value using system environment variables, see Configuring sourceCategory and sourceHost using variables below. -
Port. If your SSH server is listening on a nonstandard port, type the port number.
-
Path Expression. Enter the absolute path expression to the file the Source should tail. Remote File Sources support wildcards in file paths. If the timestamp formats for the files are not identical, set up a separate Remote File Source for each file. For Windows collections using Open SSH and Cygwin, specify the File path starting with /cygdrive. For example, if the path is "C:\mandy test\6.log" enter "/cygdrive/c/mandy\ test/6.log" in the File field. Use "\" to escape any spaces if they are present in the file path.
-
Collection should begin. Choose or enter how far back you'd like to begin collecting historical logs. You can either:
- Choose a predefined value from dropdown list, ranging from “Now” to “24 hours ago” to “All Time”.
- Enter a relative value. To enter a relative value, click the Collection should begin field and press the delete key on your keyboard to clear the field. Then, enter a relative time expression, for example “-1w”. You can define when you want collection to begin in terms of months (M), weeks (w), days (d), hours (h) and minutes (m).
noteIf you set Collection should begin to a collection time that overlaps with data that was previously ingested on a source, it may result in duplicated data to be ingested into Sumo Logic.
-
Source Category. Type any string to tag the logs collected from this Source with searchable metadata. For example, type firewall to tag all entries from this Source in a field called _sourceCategory. See our Best Practices: Good and Bad Source Categories. You can define a Source Category value using system environment variables, see Configuring sourceCategory and sourceHost using variables below.
-
Fields. Click the +Add Field link to define the fields you want to associate, each field needs a name (key) and value.
 A green circle with a check mark is shown when the field exists and is enabled in the Fields table schema.
A green circle with a check mark is shown when the field exists and is enabled in the Fields table schema. An orange triangle with an exclamation point is shown when the field doesn't exist in the Fields table schema. In this case, you'll see an option to automatically add or enable the nonexistent fields to the Fields table schema. If a field is sent to Sumo Logic but isn’t present or enabled in the schema, it’s ignored and marked as Dropped.
An orange triangle with an exclamation point is shown when the field doesn't exist in the Fields table schema. In this case, you'll see an option to automatically add or enable the nonexistent fields to the Fields table schema. If a field is sent to Sumo Logic but isn’t present or enabled in the schema, it’s ignored and marked as Dropped.
-
-
Choose the type of Credentials used for this Source:
- Username and Password. Enter valid user credentials for the remote machine.
- Local SSH Config. Enter the username and the absolute path, including file name, to the PEM SSH key file located on the Collector host. Enter a password if required.
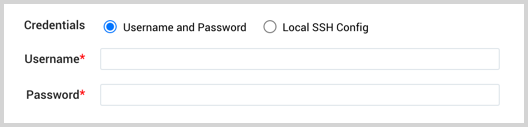
-
Set any of the following under Advanced.
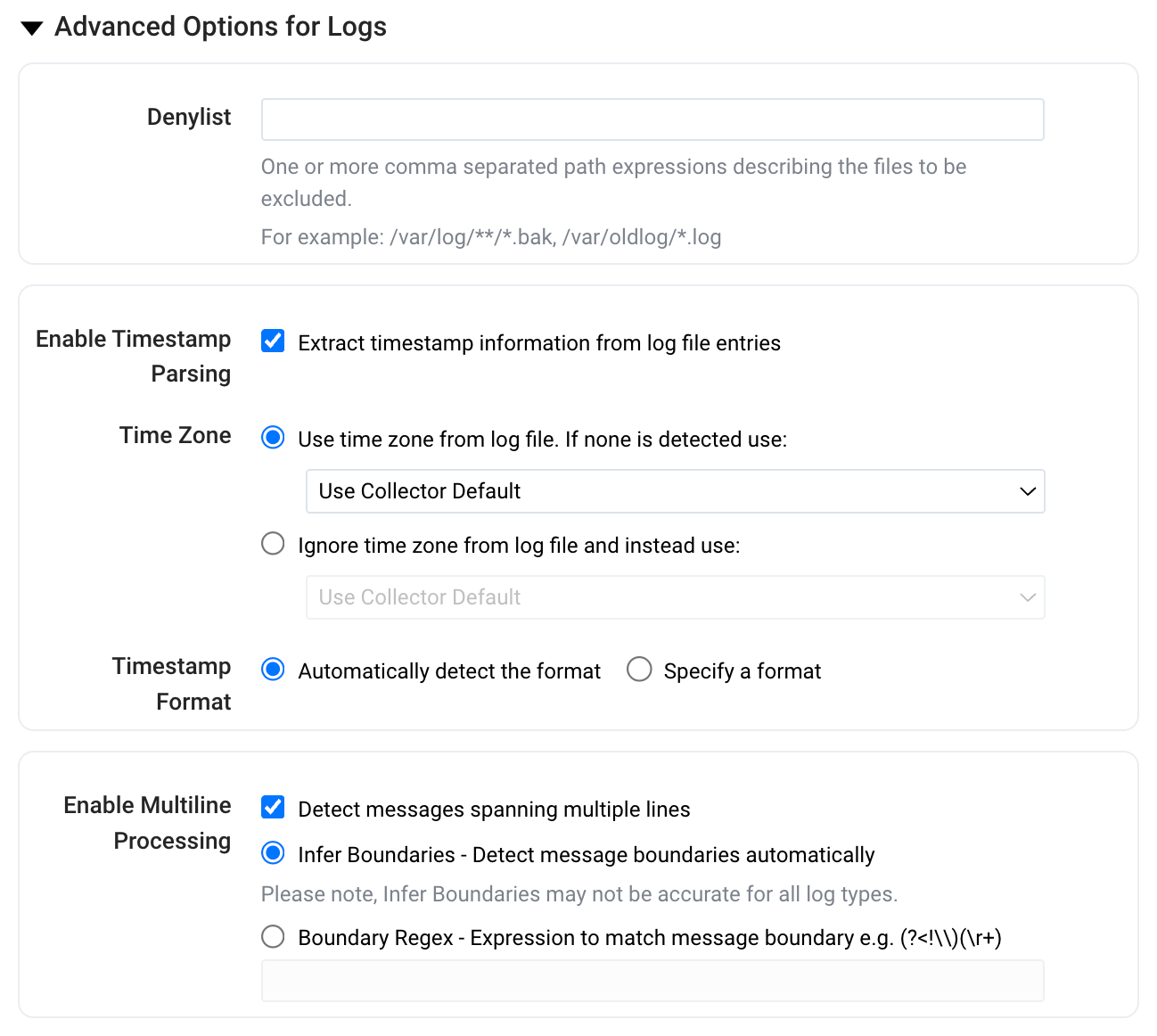
-
Denylist. Optional. Add any files to be excluded by including one or more path expressions separated by commas. Note that this field takes a maximum of 10240 characters.
-
Enable Timestamp Parsing. This option is selected by default. If it's deselected, no timestamp information is parsed at all.
- Time Zone. There are two options for Time Zone. You can use the time zone present in your log files, and then choose an option in case time zone information is missing from a log message. Or, you can have Sumo Logic completely disregard any time zone information present in logs by forcing a time zone. It's very important to have the proper time zone set, no matter which option you choose. If the time zone of logs cannot be determined, Sumo Logic assigns logs UTC; if the rest of your logs are from another time zone your search results will be affected.
- Timestamp Format. By default, Sumo Logic will automatically detect the timestamp format of your logs. However, you can manually specify a timestamp format for a Source. See [Timestamps, Time Zones, Time Ranges, and Date Formats](/docs/send-data/reference-information/time-reference for more information.
-
Enable Multiline Processing. See Collecting Multiline Logs for details on multiline processing and its options. This is enabled by default. Use this option if you're working with multiline messages (for example, log4J or exception stack traces). Deselect this option if you want to avoid unnecessary processing when collecting single-message-per-line files (for example, Linux system.log). Choose one of the following:
- Infer Boundaries. Enable when you want Sumo Logic to automatically attempt to determine which lines belong to the same message. If you deselect the Infer Boundaries option, you will need to enter a regular expression in the Boundary Regex field to use for detecting the entire first line of multiline messages.
- Boundary Regex. You can specify the boundary between messages using a regular expression. Enter a regular expression that matches the entire first line of every multiline message in your log files.
- Create any processing rules you'd like for the new Source.
- When you are finished configuring the Source, click Save.
Configuring sourceCategory and sourceHost using variables
Sumo Logic Collector versions 19.216-22 and later allow you to define Source Category and Source Host metadata values with system environment variables from the host machine.
Not all Sources can define a Source Host value.
When configuring your Source, specify the system environment variables by prepending sys. and wrapping them in double curly brackets {{}} in this form:
{{sys.VAR_NAME}}
Where VAR_NAME is an environment variable name, for example:
{{sys.PATH}}
You can use multiple variables, for example:
{{sys.PATH}}-{{sys.YourEnvVar}}

The example above uses a hyphen - character to separate variable components. Separator characters are not required. Curly brackets and spaces are not allowed. Underscores and hyphens are recommended.
You can incorporate text in the metadata expression, for example:
AnyTextYouWant_{{sys.PATH}}_{{sys.YourEnvVar}}