Salesforce Source

The Salesforce Source provides a secure endpoint to receive event data from the Salesforce through its Rest API. The source securely stores the required authentication, scheduling, and state tracking information.
Data collected
| Polling Interval | Data |
|---|---|
| 1 hour | Event data |
Polling Interval and Salesforce API Rate Limits
During each polling interval, the Salesforce Source will make a Rest API request to Salesforce. Your Salesforce instance will limit the number of calls that can be made based on an API Requests limit, which is based on your subscription plan. The Salesforce API uses paging and a maximum of 2,000 rows are returned at a time.
Setup
Vendor configuration
The Consumer Key and Consumer Secret API tokens from Salesforce are required to configure this source.
- The Salesforce Event Monitoring add-on is required to obtain all of the data presented in the app dashboards. The add-on enables access to all event types in the Salesforce EventLogFile, the LoginEvent object, Transaction Security, and the Event Monitoring Analytics App. For more information, see Get Started with Event Monitoring and Enable Event Monitoring.
- Create a dedicated user and profile for the integration as referred to in Create User Profiles and Add a Single User sections of the Salesforce Documentation.
- Go to the profile created in Step 1 and provide the following permissions required by the source:
- Under the Administrative Permissions page, select API Enabled and Password Never Expires, View All Users, View Setup and Configuration
- Under General User Permissions select View Event Log Files and Run Reports.
- Under Standard Object Permissions select Documents.
- Also if your Salesforce portal requires a single sign on, you need to bypass this user by unchecking the Is Single Sign-On Enabled setting in the profile under the System Permissions group.
- Create a Connected App in Salesforce to generate the “Consumer Key” (client_id) and “Consumer Secret” (client_secret) API tokens if these are not already available. To do so:
- Login to Salesforce.
- Go to Setup > Platform Tools > Apps > App Manager.
- Select New Connected App. Enter the following Basic Information.
- App Name. Enter a name for your connected app name. For Example, Sumo Logic.
- API Name. It defaults to a version of the app name without spaces. Keep the default value.
- Contact Email. Enter your email id.
- API (Enable OAuth Settings)
- Make sure Enable OAuth Settings is checked.
- Provide the Callback URL.
- Select OAuth Scope. Access and manage your data (API).
- Under API (Enable OAuth Settings), select Enable Client Credentials Flow.
- When you understand the security risks, accept the warning (if prompted).
- Select Save and then Continue.
- After this step, you will get your Consumer Key ("client_id") and Consumer Secret ("client_secret"), which you will use to configure the Salesforce source.
- Find your connected app, click Manage (learn more).
- Under Client Credentials Flow, for Run As, click Search Button, and find the user that you want to assign the client credentials flow. (For Enterprise Edition orgs, we recommend that you select an execution user who has the API Only User permission.)
- Save your changes.
Source configuration
When you create a Salesforce Source, you add it to a Hosted Collector. Before creating the Source, identify the Hosted Collector you want to use or create a new Hosted Collector. For instructions, see Configure a Hosted Collector.
To configure a Salesforce Source:
- In the main Sumo Logic menu, select Manage Data > Collection > Collection.
- On the Collectors page, click Add Source next to a HostedCollector.
- Select Salesforce.
- Enter a Name for the Source in the Sumo Logic console. The description is optional.
- For Source Category (Optional), enter any string to tag the output collected from the Source. Category metadata is stored in a searchable field called
_sourceCategory. - Forward to SIEM. Check the checkbox to forward your data to Cloud SIEM. note
Select Forward to SIEM only if you have Cloud SIEM installed.
- Fields. Click the +Add Field link to define the fields you want to associate, each field needs a name (key) and value.
A green circle with a check mark is shown when the field exists in the Fields table schema.
An orange triangle with an exclamation point is shown when the field doesn't exist in the Fields table schema. In this case, an option to automatically add the nonexistent fields to the Fields table schema is provided. If a field is sent to Sumo that does not exist in the Fields schema it is ignored, known as dropped.
- SignOn URL. Enter your Sign on URL. For example,
https://<MyDomainName>.my.salesforce.com/services/oauth2/token. - Client ID. Enter the Consumer Key of the ConnectedApp.
- Client Secret. Enter the Consumer Secret of the ConnectedApp.
- Build In Memory Lookup. Keep this checked. This will resolve IDs to human-readable names.
- Collection Should begin. Select the time range for how far back you want this source to start collecting data from Salesforce. Options available are: Now, 24 hours ago.
note
If you set Collection should begin to a collection time that overlaps with data that was previously ingested on a source, it may result in duplicated data to be ingested into Sumo Logic.
- When you are finished configuring the Source, click Submit.
Metadata fields
| Field | Value | Description |
|---|---|---|
_siemVendor | Salesforce | Set when Forward To SIEM is checked. |
_siemProduct | Salesforce | Set when Forward To SIEM is checked. |
_siemFormat | JSON | Set when Forward To SIEM is checked. |
JSON schema
Sources can be configured using UTF-8 encoded JSON files with the Collector Management API. See how to use JSON to configure Sources for details.
| Parameter | Type | Value | Required | Description |
|---|---|---|---|---|
| schemaRef | JSON Object | {"type":"Salesforce"} | Yes | Define the specific schema type. |
| sourceType | String | "Universal" | Yes | Type of source. |
| config | JSON Object | Configuration object | Yes | Source type specific values. |
Configuration Object
| Parameter | Type | Required | Default | Description | Example |
|---|---|---|---|---|---|
| name | String | Yes | null | Type a desired name of the source. The name must be unique per Collector. This value is assigned to the metadata field _source. | "mySource" |
| description | String | No | null | Type a description of the source. | "Testing source" |
| category | String | No | null | Type a category of the source. This value is assigned to the metadata field _sourceCategory. See best practices for details. | "mySource/test" |
| fields | JSON Object | No | null | JSON map of key-value fields (metadata) to apply to the Collector or Source. Use the boolean field _siemForward to enable forwarding to SIEM. | {"_siemForward": false, "fieldA": "valueA"} |
| start_time | String | No | Now | Type the collection start time. Available options are Now, 24 Hours ago, 2 Days ago, 3 Days ago, 4 Days ago, 5 Days ago. | |
| client_id | String | True | null | Type in Consumer Key of the Connected App. | |
| client_secret | String | True | null | Type in Consumer Secret of the Connected App. | |
| inmemory_lookup | Boolean | False | True | Set to true to enable inmemory lookup or to false to disable it. |
JSON example
{
"api.version":"v1",
"source":{
"schemaRef":{
"type":"Salesforce"
},
"state":{
"state":"Collecting"
},
"config":{
"signon_url":"https://login.salesforce.com/services/oauth2/token",
"name":"TestSalesforceSrc",
"client_secret":"********",
"description":"Test Salesforce source",
"client_id":"3MVG9VeAQy5y3BQWhBnxmQyadGTCNr2zbO.TEep4g6Wik9xxxxgREnNrGBs680cYVdTjw8SlWv2qVoNgYGddS",
"inmemory_lookup":true,
"fields":{
"_siemForward":false
},
"category":"cnc/salesforce_logs",
"start_time":"24 Hours ago"
},
"sourceType":"Universal"
}
}
Terraform example
resource "sumologic_cloud_to_cloud_source" "salesforce_source" {
collector_id = sumologic_collector.collector.id
schema_ref = {
type = "Salesforce"
}
config = jsonencode({
"signon_url":"https://login.salesforce.com/services/oauth2/token",
"name":"TestSalesforceSrc",
"client_secret":"********",
"description":"Test Salesforce source",
"client_id":"3MVG9VeAQy5y3BQWhBnxmQyadGTCNr2zbO.TEep4g6Wik9ZEdlgREnNrGBs680cYVdTjw8SlWv2qVoNgYGddS",
"user_token":"********",
"inmemory_lookup":true,
"password":"********",
"fields":{
"_siemForward":false
},
"category":"cnc/salesforce_logs",
"username":"testuser@sumologic.com",
"start_time":"24 Hours ago"
})
}
resource "sumologic_collector" "collector" {
name = "my-collector"
description = "Just testing this"
}
Troubleshooting
After you configure your Source, you should check the status of the source in the Collectors page. In case the Source is not functioning as expected, you may see an error next to the Source Category column as shown below:
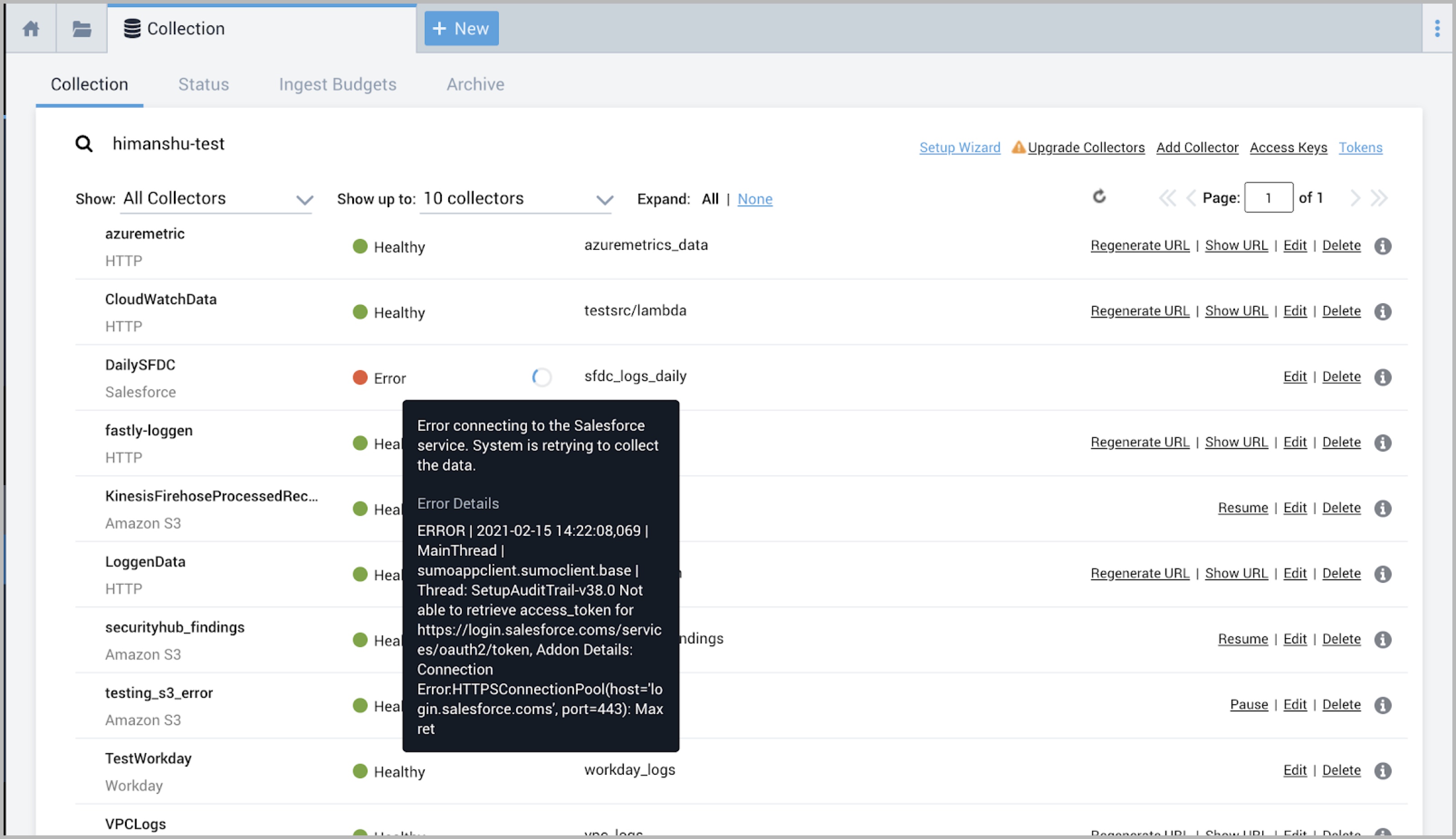
The following section details how you can resolve various errors:
No client credentials user enabled
Error: {\"error\":\"invalid_grant\",\"error_description\":\"no client credentials user enabled\"}. This is due to incorrect policies and permissions for authorization.
Solution: To resolve this, if you have migrated your source from v2.1.1 to v3.x.x, make sure to follow the steps mentioned in Vendor Configuration section related to client credentials with attention.
Object type 'Document' is not supported
Error: Object type 'Document' is not supported
Solution:
- In Salesforce, go to Setup>Administration>Users>Profile>New Profile / Edit Profile.
- Under Standard Object Permissions > Documents select Read permission click on the Save button.
- Now assign this profile to the user, whose credentials you have configured as part of the Salesforce Source.
Object type 'Report' is not supported
Error: Object type 'Report' is not supported
Solution:
- Go to Setup>Administration>Users>Profile.
- Edit specific Profile which is assigned to the user
- Go to: General User Permissions and enable / disable Run Reports. Run Reports should be enabled for access to REPORT
Object type 'EventLogFile' is not supported
Error: Object type 'EventLogFile' is not supported
Solution:
- Go to Setup>Administration>Users>Permission Sets.
- Create New Permission Set and assign to user or Edit specific Permission Set which is assigned to user.
- At the bottom click System Permissions.
- Check API Enabled.
- Check View Event Log Files.
- Save it.
If the error still occurs after following the above instructions, contact the Salesforce Support Team. The root cause is likely a licensing issue, which requires their help to resolve.
Object type ‘SetupAuditTrail’ is not supported
Error: Object type ‘SetupAuditTrail’ is not supported
Solution:
- Go to Setup>Administration>Users>Profile.
- Edit specific Profile which is assigned to the user
- Go to Administrative Permissions and enable / disable View Setup and Configuration. View Setup and Configuration should be enabled for access to SetupAuditTrail.
If the error still occurs after following the above instructions, contact the Salesforce Support Team. The root cause is likely a licensing issue, which requires their help to resolve.
Token endpoint mismatch
Error: Token Endpoint must match the format "https://<hostname>/services/oauth2/token". This is due to incorrect source configuration.
Solution: Provide the correct "SignOn Url".
Client identifier invalid
Error: {"error":"invalid_client_id","error_description":"client identifier invalid"}. This is due to incorrect source configuration.
Solution: Provide the correct “Client ID”.
Invalid client credentials
Error: {"error":"invalid_client","error_description":"invalid client credentials"}. This is due to incorrect source configuration.
Solution: Provide the correct “Client Secret”.
Unknown error: Retry your request
Error: {"error":"unknown_error","error_description":"retry your request"}. This is due to an invalid SignOn Url.
Solution: Change it from login.salesforce.com to <instanceURL>.salesforce.com
More Memory Required
Error: MoreMemoryRequired: Available: 100 FileSize: 200. Please create a support ticket.
Solution: Create a support ticket with sumo logic to increase the memory for your container.
Inconsistencies in Field Values
Error: Inconsistencies in DASHBOARD_ID_DERIVED_LOOKUP Field Values
You might see that in certain logs, the DASHBOARD_ID_DERIVED_LOOKUP field has value, but in other logs, it's completely empty. This could be because of a problem with permissions.
Solution:
- In Salesforce, go to Setup>Administration>Users>Profile.
- Click the Edit button for the user's profile you set up for the Salesforce Source.
- In the Administrative Permissions section, check the box for Manage Reports in Public Folders permission.
- In the General User Permissions section, check the box for View My Team's Dashboards permission.
- Click the Save button
Request not supported on this domain
Error: invalid_grant
Solution: Check your sign-on URL. If your sign-on URL is set to https://login.salesforce.com/services/oauth2/token you likely need to change it to another value, such as https://<MyDomainName>.my.salesforce.com/services/oauth2/token.
FAQ
Click here for more information about Cloud-to-Cloud sources.